目錄
什麼是影片比例?
影片縱橫比描述了影片寬度和高度之間的比例關係。假設影片寬 16 英寸,高 9 英寸,影片寬高比(寬高比)就為 16:9。
值得一提的是,影片寬高比不代表實際的寬度和高度。也就是說,16:9 的影片不一定是 16*9 的像素大小,那樣就太小了。
相關閱讀: 如何為Instagram限時動態添加音樂>
第二部分、常用的影片比例
不同的影片寬高比適合不同的設備和場合。下麵介紹幾種常用的影片寬高比,以及它們的使用場景。
21:9 視頻專為電影、超寬屏和超寬屏而設計。人們,除了專業的電影導演,很少製作 21:9 的影片。 21:9 影片的像素大小為 2560*1080、3440*1440 和 5120*2160。
16:9 的影片比 21:9 的影片更常見。你每天看到的影片中,近 60% 是 16:9 的影片。 Instagram、YouTube、DVD 影片都是 16:9 的。 16:9 影片的解析度有很多,從 480*320 到 7680*4320 不等。
4:3,也稱為“學術格式”,適用於 1950 年代之前製作的電影。現在,很少使用這種影片寬高比。
1:1 影片也稱為方形影片。此類影片通常為 720*720 或 480*480。它們通常出現在 Instagram 和 YouTube 上。
9:16 影片,即垂直影片,正在所有移動設備上普及,尤其是大家越來越多地使用 Instagram 和 TikTok 之後。
第三部分、如何更改影片比例
寬高比錯誤的影片可能會給觀眾帶來過度拉伸的感覺。為了解決寬高比錯誤導致的問題,在這一部分中,我們向您展示了 3 種輕鬆更改影片寬高比的方法。請選擇最簡單的方法並且試用。
如何使用iMovie更改影片比例
在閱讀本部分之前,您必須瞭解:只有iMovie 10以及更高版本支持更改影片比例。而且iMovie還有其他限制,例如只能編輯480p、540p、720p、1080p解析度的影片。
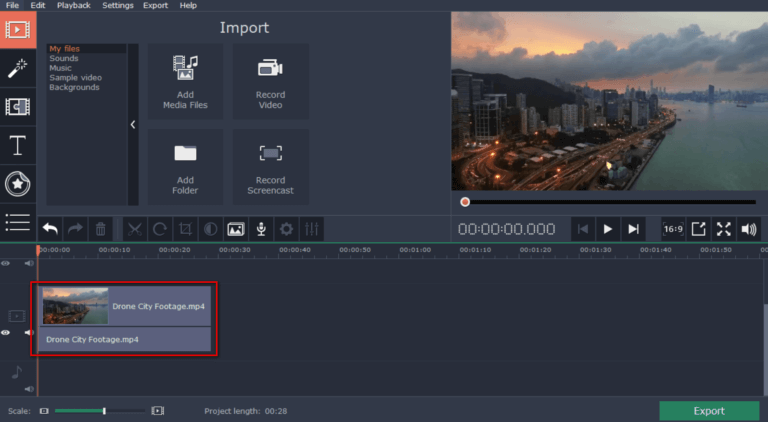
圖片:使用iMovie更改影片比例 - 第1步
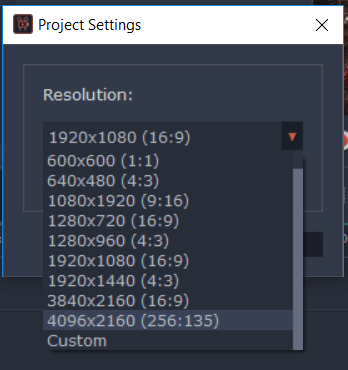
圖片:使用iMovie更改影片比例 - 第3步
如何使用Windows Movie Maker更改影片比例
Windows Movie Maker 是所有 Windows 電腦上的默認軟體之一。它僅提供基本的編輯工具,但可以幫助您更改影片的縱橫比。
和上一個部分一樣,我們需要在詳細步驟之前說出它的缺點。 Windows Movie Maker 會在更改影片寬高比的同時裁剪視頻,這意味著它可能會錯誤地裁剪掉影片的重要部分。
如何不受限制地線上更改影片比例
覺得 iMovie 和 Windows Movie Maker 的限制和缺點很煩嗎?下麵是如何在不受任何限制地線上更改影片縱橫比的詳細步驟。您只需要使用FlexClip,一個優秀的線上影片編輯器。
FlexClip是一款類似iMovie的影片編輯器,具有所有強大的影片編輯功能。有了它,你可以輕鬆把影片比例更改為16:9、4:5、1:1、21:9和9:16。選擇好合適的比例後,你可以縮放影片或拖動影片,確保沒有重要的畫面被裁剪掉。不用擔心影片四周的黑色邊框。您可以用顏色或美麗的框填充它們。而且,在導出時,不會降低影片品質。
現在,單擊“創建影片”按鈕,按照下麵的步驟開始更改影片比例吧。 FlexClip 還提供了眾多優雅的範本。去看一下吧!
找到“媒體”部分,單擊“本地檔”圖示並選擇要更改其寬高比的影片進行上傳。直接拖拽進媒體部分也可以。應用於時間軸。
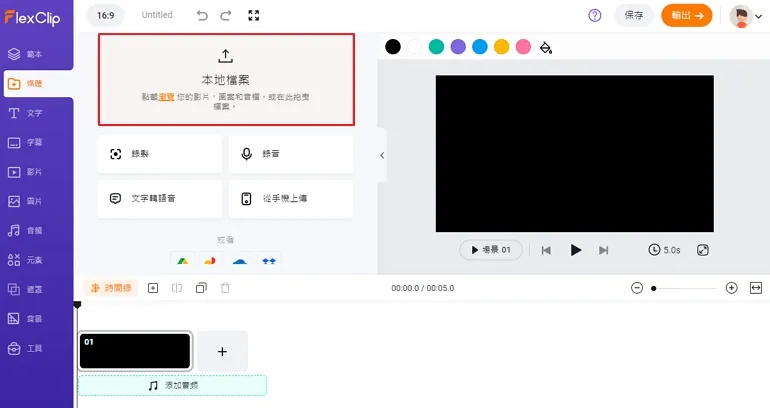
圖片:使用FlexClip更改影片比例 - 第1步
在左上角,選擇合適的縱橫比。您的影片將被裁剪。
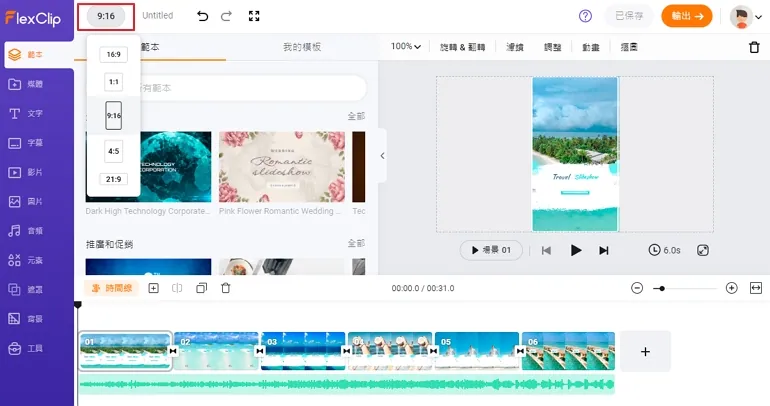
圖片:使用FlexClip更改影片比例 - 第2步
拖動影片,以免遺漏任何重要資訊。如有必要,您可以用FlexClip編輯影片,如添加濾鏡,文字,調色等等。
預覽影片,然後繼續編輯或者直接輸出影片。


