iMovie fue diseñado para crear y editar videos en formato horizontal con una proporción de 16:9. En general, si tienes un video vertical, aparecerán barras negras a cada lado para ajustarlo a la pantalla 16:9 de iMovie, en lugar de una orientación vertical.
Sin embargo, con el aumento del contenido vertical impulsado por TikTok, YouTube Shorts, Reels y similares, es posible que desees editar videos verticales y hacer que tu iMovie esté en formato retrato en tu Mac o iPhone.
Entonces, si estás intentando hacer videos verticales con iMovie o tienes dificultades para editar un video vertical en iMovie para TikTok o Shorts, sigue leyendo para encontrar la manera correcta en este artículo.
Cómo hacer iMovie en formato vertical:
Plantillas personalizables de video vertical para descargar gratis para TikTok/Shorts/Reels:

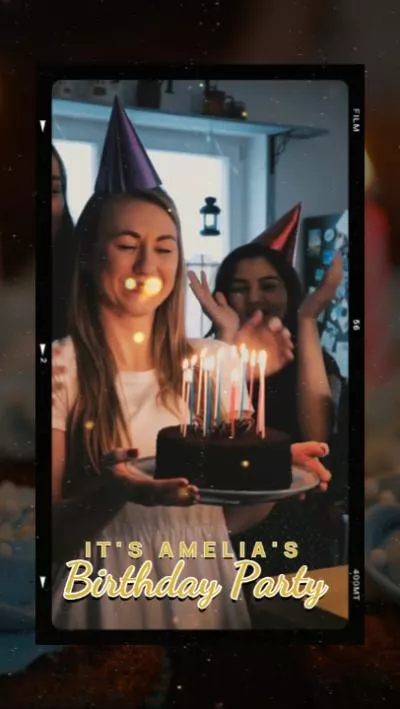
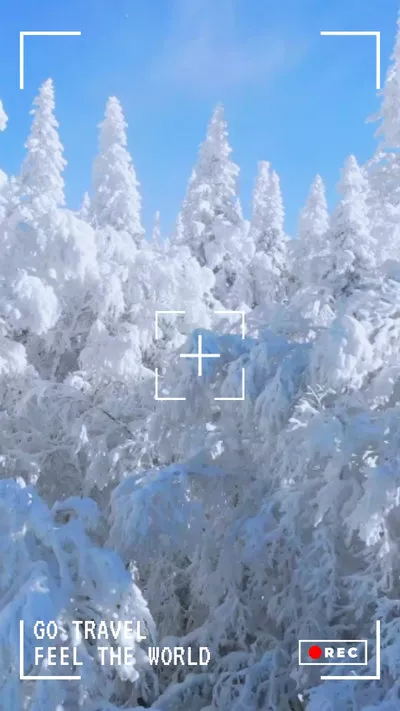
Crea vídeos más rápido con las plantillas predefinidas de FlexClip →
Comienza desde cero fácilmente con el creador de videos en línea de FlexClip →
También lee: Cómo recortar videos en iMovie en iPhone/iPad/Computadora >
Parte 1 Cómo hacer iMovie en formato vertical en tu Mac
Para ayudarte a crear y editar un video vertical de forma nativa en iMovie en Mac, aquí te presentaremos una función oculta de la aplicación, llamada Vista previa de la aplicación.
El modo Vista previa de la aplicación es una opción poco conocida de iMovie que permite a los desarrolladores de aplicaciones crear vistas previas de video para mostrar sus proyectos. Esta función también ofrece una manera rápida y sencilla de configurar el modo retrato y te ayuda a crear y editar videos verticales en iMovie sin barras negras en tu Mac.
Ahora, veamos el método a continuación para aprender cómo configurar el modo retrato en iMovie usando la función de Vista previa de la aplicación y editar un video vertical en iMovie en tu Mac.
Cómo hacer un video vertical en iMovie - de la manera correcta
Parte 2 Cómo hacer iMovie en formato vertical en iPhone
¿Intentas editar y exportar un video vertical en iMovie en tu iPhone? Desafortunadamente, la aplicación para iPhone no admite el modo retrato ni te brinda la opción de hacer que el video vertical se vea a pantalla completa directamente.
Sin embargo, puedes editar el video vertical en iMovie y exportarlo con las barras negras, luego usar la aplicación Fotos predeterminada en tu iPhone para eliminar las barras negras y hacer que el video de iMovie sea vertical en solo unos clics.
Consulta la guía simple a continuación para aprender cómo hacer que el video vertical de iMovie ocupe toda la pantalla en el iPhone:
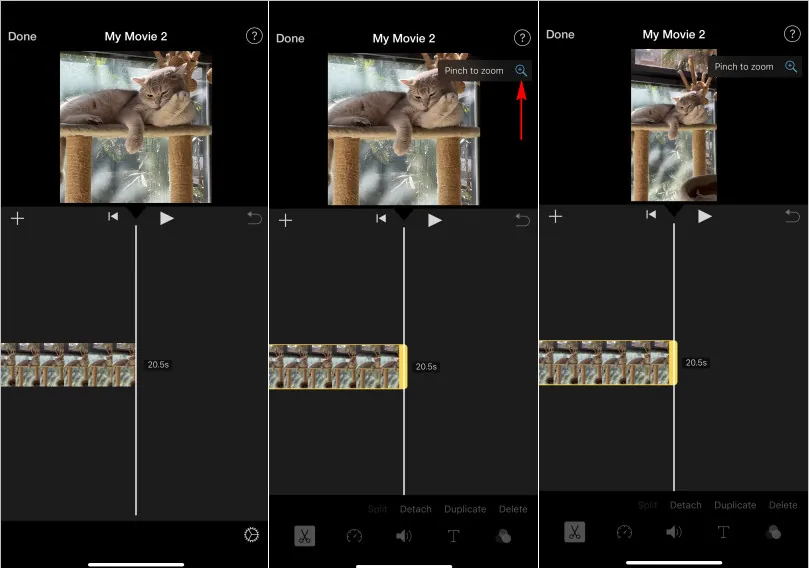
Editar video vertical en iMovie en iPhone
Aunque hayas editado el video vertical en iMovie, no guarda el proyecto como un video vertical completo, sino que agrega barras negras a cada lado del video vertical, por lo que necesitas hacer el toque final para convertir el video de iMovie en uno en formato vertical en tu iPhone.
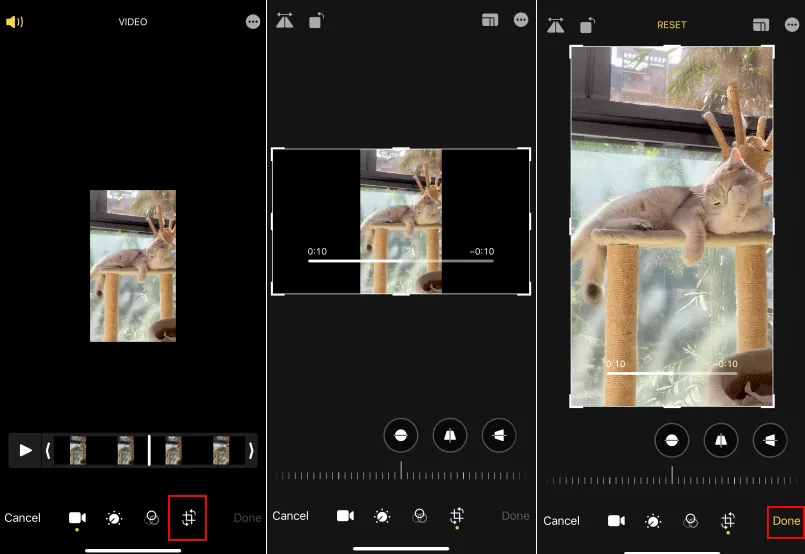
Cambiar un video de iMovie en formato horizontal a vertical en iPhone
Ahora tienes el video vertical de iMovie en tu iPhone sin que se vuelva horizontal ni tenga barras negras.
Bono: Alternativa a iMovie para hacer y editar videos verticales fácilmente
Como podrás notar, al editar un video vertical o en retrato en iMovie en Mac, las funciones de edición serían limitadas, ¡especialmente para los títulos! Además, resulta complicado hacer que iMovie sea vertical en tu iPhone o iPad.
La necesidad de un editor/creador de videos verticales más fácil de usar y versátil que iMovie se hace más intensa. Gracias a FlexClip, funciona perfectamente como una de las mejores alternativas a iMovie. Al trabajar con un video vertical, FlexClip ofrece más flexibilidad. Admite el procesamiento de videos en diferentes orientaciones, retrato, paisaje y cuadrado, y todo tipo de relaciones de aspecto, incluyendo 9:16, 1:1, 4:5, 16:9 y más. Ya sea que estés creando un video vertical en tu Mac o PC con Windows, o intentes editar un video vertical desde tu iPhone o dispositivo Android, ¡FlexClip puede satisfacer todas tus necesidades!
Con FlexClip, crear o editar un video vertical es bastante fácil: simplemente elige la relación de aspecto que deseas y comienza a hacer tu video utilizando las potentes funciones de edición y los impresionantes efectos de FlexClip, que incluyen texto animado, superposiciones, elementos y mucho más!
Mejores características de FlexClip para editar y crear un video vertical
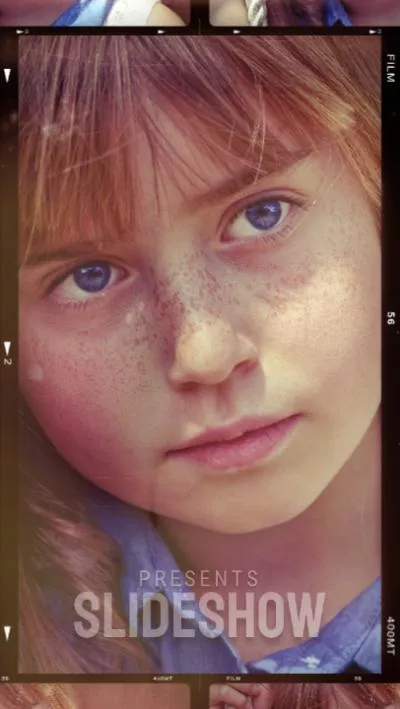


Recorrido por las herramientas de IA de FlexClip: ¡Revolutioniza tu edición de video!
Palabras Finales
Ahora que sabes cómo editar un video vertical sin barras negras en iMovie en tu Mac y iPhone, y también has conocido otra potente herramienta en línea para la edición de videos verticales,FlexClip, para hacer que iMovie sea vertical y editar videos de forma flexible. ¡Es hora de poner en práctica estos consejos ahora!


