我們在拍攝影片時,時常需要突出某個特殊的目標或者人物。想要讓目標更加顯眼,我們可以用箭頭來標記。目標上的小箭頭可以引起你的注意,否則你會錯過一些小細節。
要做這樣特殊的影片效果,iMovie是最好的選擇之一。作為一款強大的影片編輯工具,iMovie可以幫助你輕鬆做出想要的影片效果。如果你想知道如何在iMovie給影片添加箭頭,那麼這篇文章會告訴你答案。
接下來我們就一起看看在iMovie給影片添加箭頭的具體方法吧:
相關閱讀: 如何像專業人士一樣使用iMovie編輯影片>


如何在iMovie給影片添加箭頭以突出重點內容
接下來,讓我們一起學習如何在iMovie中給影片添加箭頭來突出目標吧!首先,你可以先設計一個圓圈或者箭頭形狀圖形,輸出透明背景圖片然後倒入iMovie。當你給它設置動效之後,箭頭會跟隨目標移動。另外,設計箭頭圖形的話最好使用Pixelate或者Photoshop這種專業的圖形軟體。
第一步:做一個漂亮的、有白色邊框的紅色大箭頭
以Keynote為例:在畫布中添加箭頭形狀,設置圖形的大小、邊框和顏色。設置完成後點擊左側圖形,然後在右側【格式】選項下的【背景】選項中選擇【不填充】,最後以PNG格式輸出透明背景圖片。一定要確保輸出的是透明背景,否則你的圖形外部會有很大一個黑色邊框。
第二步:導入想要添加箭頭的圖片或影片
打開iMovie,將需要添加箭頭的照片或者影片導入iMovie並添加到時間軸上。然後找到保存箭頭的檔夾,導入箭頭圖片、添加到時間軸上並調整箭頭顯示的位置。
第三步:選擇影片遮罩效果
在Overlay設置的下拉菜單中將Cutaway換成畫中畫,然後你會發現畫面中的箭頭是很小的一張圖片並且是透明背景。調整箭頭在畫面中的位置。播放影片你會發現箭頭是固定在一處的,並不會移動。所以此時我們需要用到【關鍵幀】功能。
第四步:通過關鍵幀讓箭頭動起來
在畫布左上角點擊【關鍵幀】按鈕,通過鍵盤上的左右箭頭添加幀。順序:點擊【關鍵幀】按鈕 - 點擊並調整畫面中箭頭的位置 - 點擊鍵盤上的右箭頭(向右移動選擇畫面)。當然了,這樣一幀一幀地選擇調整會比較費時間。所以你可以先點擊【關鍵幀】左側箭頭回到上一個畫面,然後點擊右側的箭頭按鈕,接下來在鍵盤上點擊右箭頭按鈕選擇多個關鍵幀。這樣會快很多。添加完成後可以回放影片查看效果。
第五步:添加陰影
在畫布右上角添加【陰影】按鈕,給目標周圍添加暗色的陰影,讓目標更加突出。完成之後,如果有需要的話可以對影片進行細微地調整。
如何在iMovie中給影片添加箭頭
現在,帶箭頭的影片就完成了。其實,在iMovie製作帶箭頭的影片對很多新手來說是很麻煩的一件事,操作非常複雜。因此我們接下來要介紹另一種更簡單的方式。
給影片添加箭頭更簡單的方式
iMovie對用戶的編輯經驗是有一定要求的。尤其是對新手來說,用iMovie做個特殊的效果需要花費大量時間來學習和實踐。
這裏我們要向你介紹一款非常好用的iMovie替代軟體,那就是FlexClip!FlexClip是一款專業的影片編輯器,提供了大量動態箭頭圖形供你免費使用。你可以直接給影片添加箭頭圖形。除此之外,FlexClip還有許多好用的編輯工具可以幫助你編輯影片。
接下來是使用FlexClip給影片添加箭頭的具體方法。
步驟1:上傳影片素材並添加到時間軸上
登錄FlexClip帳號進入編輯頁面,點擊左側【媒體】上傳影片或者圖片素材。你也可以在FlexClip提供的素材庫中挑選喜歡的資源添加到時間軸上。
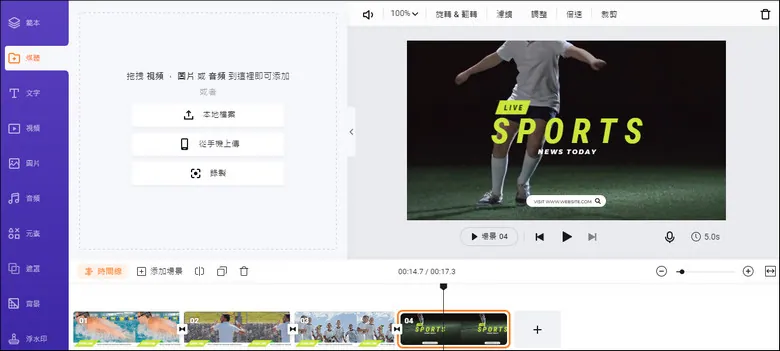
上傳素材
步驟2:點擊【元素】按鈕,選擇喜歡的箭頭樣式
在這裏你可以挑選自己喜歡的箭頭樣式。除了箭頭,【元素】分類還提供其他的圖形,像是emoji、泡泡、相框、按鈕等設計。
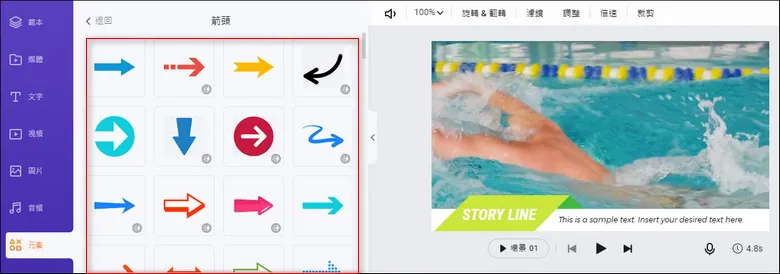
選擇箭頭
步驟3:添加到影片中
選擇好喜歡的形狀之後,點擊添加到畫布中。你可以調整形狀的位置、大小、顏色等等。這裏有“動態元素”和“靜態元素”之分。對於“靜態元素”,你可以為它們添加喜歡的動態效果。點擊畫布上方的【動效】按鈕,然後你可以在畫布右側選擇喜歡的動態效果。
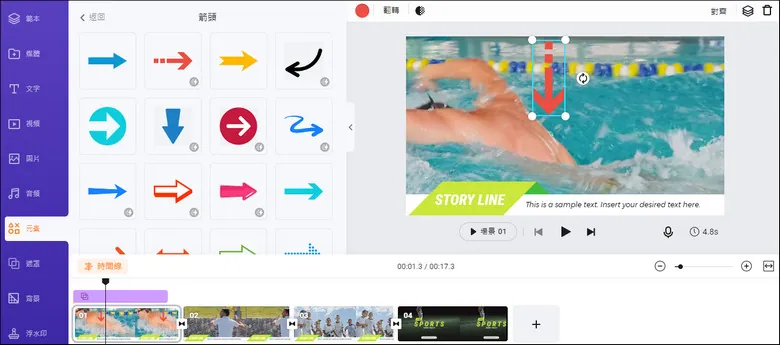
添加箭頭
步驟4:輸出
編輯完成之後就可以點擊頁面右上角的【輸出】按鈕下載影片了。你可以選擇不同的清晰度:480P、720P或者1080P。下載成功之後可以保存到本地或者直接上傳到YouTube、Dropbox或者Google Drive。
結語
在iMovie中給影片添加箭頭是非常花時間的,而且需要一定的影片編輯經驗。因此,如果你是新手的話,FlexClip會是更好的選擇。因為這款軟體非常簡單好用,即使是沒有任何編輯經驗也可以輕鬆掌握。現在就免費試試吧!


