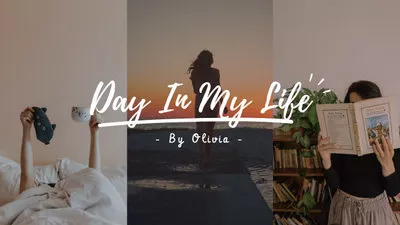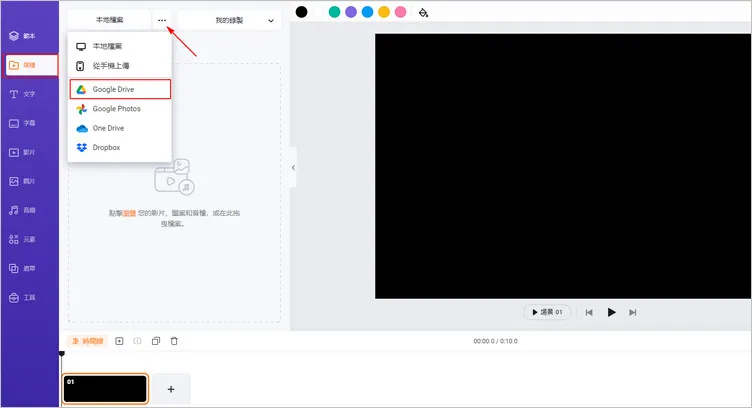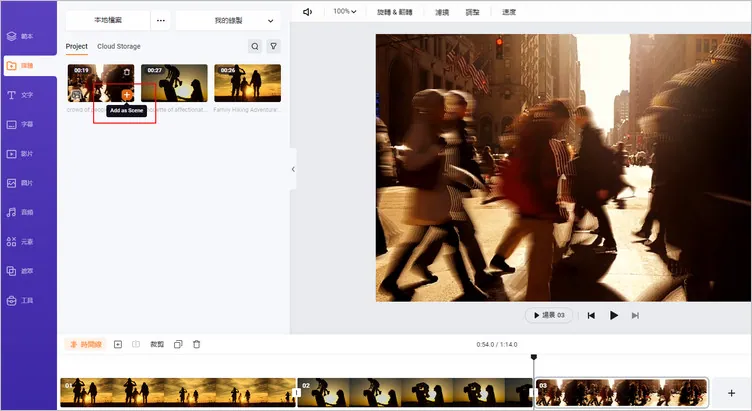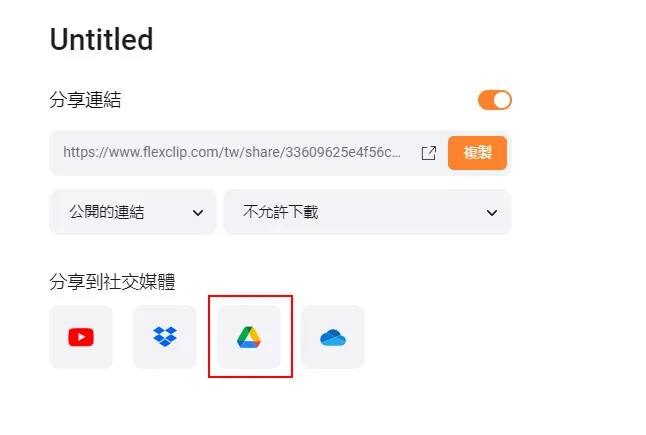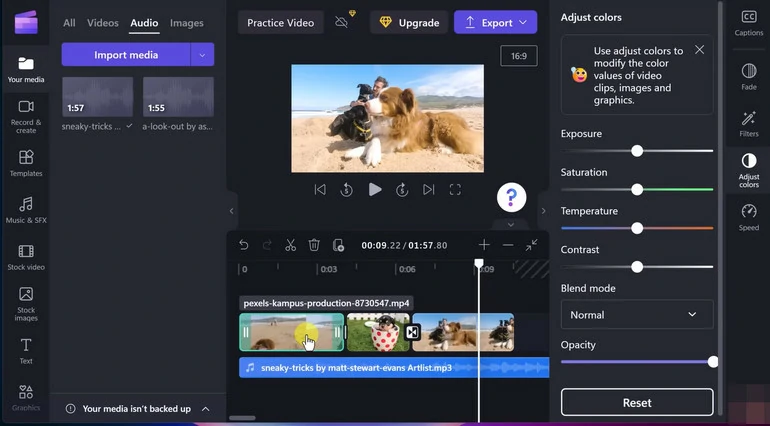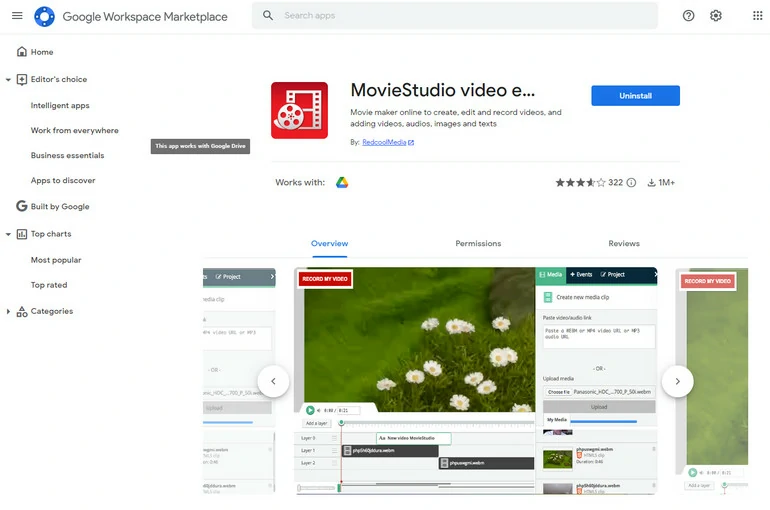閱讀這篇文章,為自己挑選適合編輯Google Drive影片的影片編輯器吧!文中列出的產品都是經過上千次的測試和比較挑選出來的。趕緊來看看都有哪些APP吧!
Google雲端硬碟是儲存影片的理想場所,安全又方便。可惜的是,它不提供任何編輯工具。也就是說,如果你需要編輯影片的話,就需要其他的影片編輯工具。
在接下來的內容中,我們會向你介紹最好用的幾款Google Drive影片編輯器以及他們的優缺點。現在就進入正題吧!
相關閱讀:將大型影片檔案轉換成鏈接>
免費範本
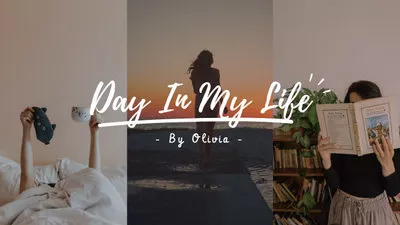
日常生活Vlog

家庭美好時光拼貼
FlexClip - Google Drive影片編輯器(無限制)
FlexClip 可以滿足你編輯Google雲端硬碟影片的所有需求。登錄Google Drive帳號並訪問保存的影片素材,然後就可以開始編輯了。編輯完成後,你還可以將影片一鍵保存至Google雲端硬碟。超方便的!
FlexClip編輯Google雲端硬碟影片的功能亮點
基礎編輯功能:包括修剪、分割、裁剪、縮放影片;
調整影片寬高比等等。編輯介面簡單清晰,輕鬆就能找到想要的功能。
大量元素、遮罩、表情符號和GIF動圖資源。所有的元素和遮罩素材都是由FlexClip專業設計師設計的,可以幫助你優化影片內容。
添加濾鏡;調整色彩的飽和度、對比度和曝光參數,賦予影片不同的風格。影片的效果由你全權掌控。
常規變速和
曲線變速。你可以根據自己的具體需求隨意調整影片速度,不需要用到關鍵幀哦!
曲線變速功能
AI自動字幕可以給影片輕鬆添加字幕;AI文字轉語音功能生成的語音自然且準確率高;AI圖片生成器可以把你的文字變成精美的圖片。還有更多AI工具等著你來探索呢!
AI工具概覽
數百萬免版稅的照片、影片和音頻資源供你隨意挑選。再也不用擔心沒有素材可用啦!
如何用FlexClip編輯Google雲端硬碟影片
步驟1
點擊下方【創建影片】按鈕進入FlexClip編輯頁面。你也可以先流覽FlexClip的影片範本頁面,選擇一個喜歡的範本來幫助你編輯影片。
步驟2
在側邊欄的【媒體】板塊,點擊【本地檔案】旁邊的三點圖示,選擇從Google Drive上傳影片。按照提示連接到你的Google雲端硬碟帳號並允許FlexClip訪問,然後導入Google雲端硬碟中的照片和影片。
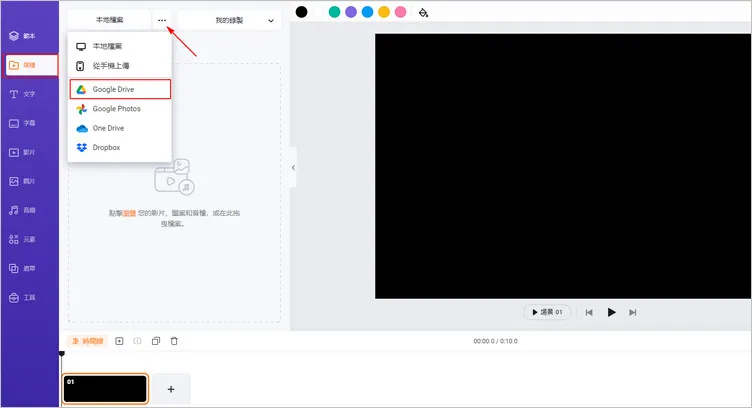
連接Google雲端硬碟
步驟3
將滑鼠移動到照片或影片上方,點擊【加為場景】按鈕,將素材添加到時間線上。
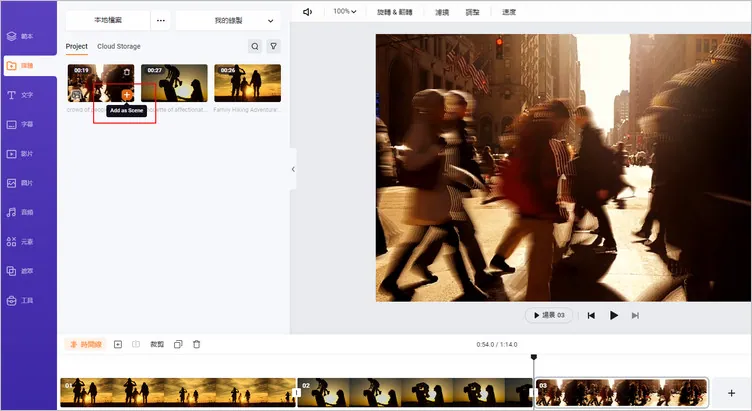
將影片添加到時間線
步驟4
編輯影片。FlexClip介面簡單清晰,你可以輕鬆找到想要的編輯工具。在時間線上拖動滑杆即可裁剪影片;點擊剪刀圖示即可將一段影片分為兩段。你還可以複製或刪除影片片段。
點擊【文字】按鈕,你可以從預設的文本樣式中選擇喜歡的範本添加到影片中,然後雙擊文本框輸入自己的文字。你也可以點擊畫布上方的【動效】按鈕給文字添加合適的動態效果哦!
點擊畫布上方的按鈕即可編輯影片或者照片細節,像是添加濾鏡、矯正色彩、調整影片速度等等。
用FlexClip編輯Google Drive影片
步驟5
點擊【輸出】按鈕。影片輸出成功之後,點擊Google Drive圖示保存影片。
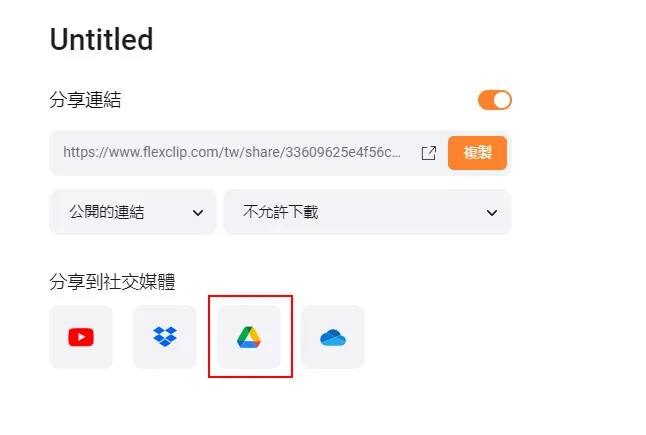
將影片保存到Google Drive
ClipChamp - 更適合Windows用戶的Google Drive影片編輯器
ClipChamp替代Windows Movie Maker成為了Windows系統的默認影片編輯器。只要註冊Microsoft 365即可使用ClipChamp的全部功能並下載無浮水印的1080p影片。與FlexClip類似,ClipChamp也支持編輯Google雲端硬碟影片。
ClipChamp功能亮點
文字轉語音功能:提供多種AI語音,可設置AI聲音的音高、風格和節奏。
使用演講教練功能幫助你錄音。ClipChamp可以追蹤你的節奏、音高和填充詞,從而幫助你更好地錄製聲音。
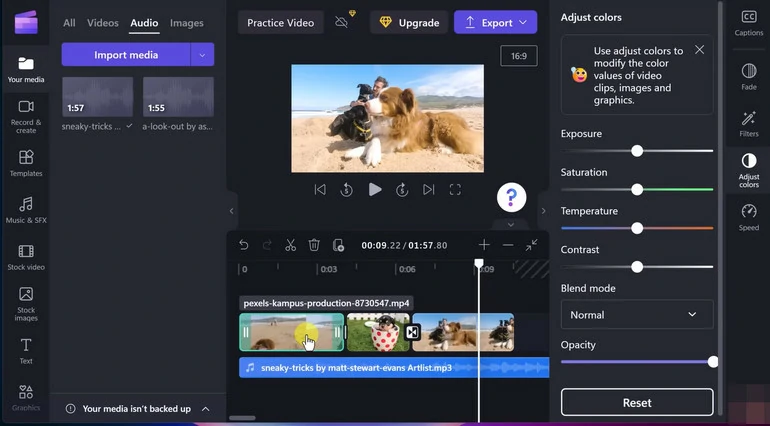
ClipChamp概覽
如何使用ClipChamp編輯Google Drive影片
步驟1
在電腦上安裝ClipChamp軟體。雖然ClipChamp是Windows系統自帶的軟體,但是Mac用戶也可以直接在App Store下載軟體。打開APP。
步驟2
點擊【Import Media】旁邊的箭頭按鈕,點擊Google Drive按鈕。按照提示連接Google Drive帳號並進入頁面,將影片和照片素材導入ClipChamp。
步驟3
開始編輯影片。ClipChamp的編輯工具都排列在頁面的左側和右側,像是音樂、影片、照片、動態文本、插圖、轉場等等。你還可以添加濾鏡、特效;調整影片色彩細節和速度等等。
步驟4
編輯完成後,點擊輸出按鈕。接下來,將影片保存到Google Drive。
MovieStudio - 好用的Google Drive影片編輯插件
MovieStudio是一款擴展程式(即插件),可以在Google Workspace中找到。將其安裝到你的流覽器中,然後你就可以免費使用所有的基礎編輯功能了。
MovieStudio功能亮點
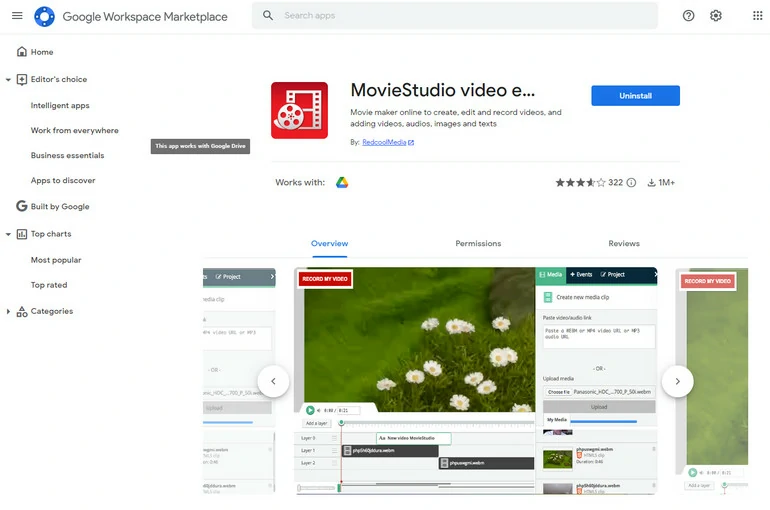
MovieStudio概覽
如何使用MovieStudio編輯Google Drive影片
步驟1
在Google Workspace搜索MovieStudio並安裝。按照提示進入Google Drive頁面。
步驟2
切換到Google Drive照片和影片,右鍵單擊,選擇用MovieStudio打開。進入MovieStudio編輯頁面。
步驟3
編輯影片。你可以將影片添加到其他圖層,然後裁剪影片;添加音樂、文字;或錄製影片。
步驟4
點擊輸出按鈕,然後選擇保存到Google Drive。
結語
以上就是可以編輯Google Drive影片的3款超好用的影片編輯器了。FlexClip是線上軟體,ClipChamp是桌面端軟體,而MovieStudio是穀歌插件。這三款軟體都簡單又好用!
另外,AI在影片編輯界已經是不可阻擋的趨勢了。目前,AI正處於發展中,但要是等到它完全發展起來再行動就已經晚了。探索FlexClip的AI文字轉語音、AI腳本生成器、AI自動字幕等AI工具,感受使用AI編輯影片的好處吧!
Elena
/

PearlMountain公司的一員。對視頻編輯非常狂熱。喜歡分享照片和視頻的拍攝技巧和想法。