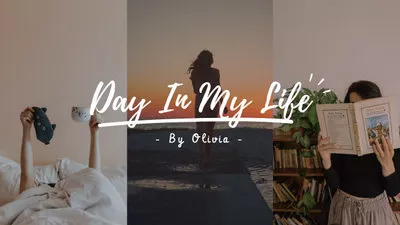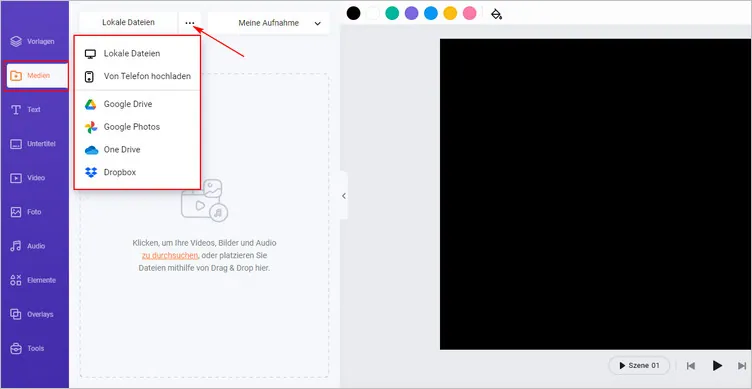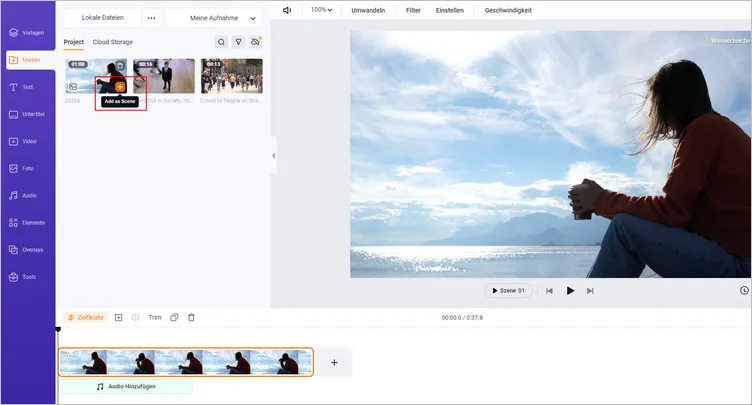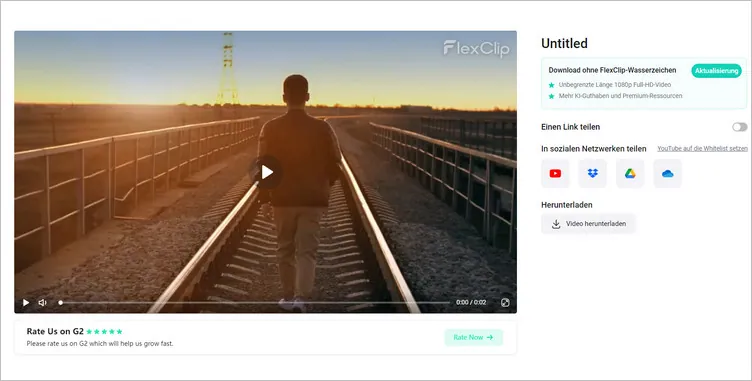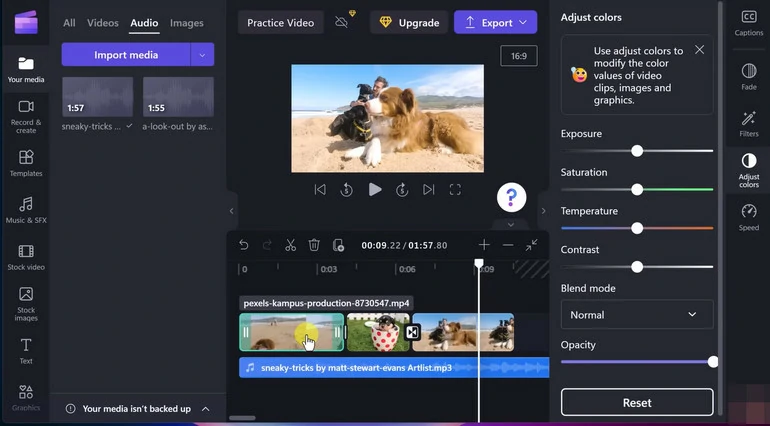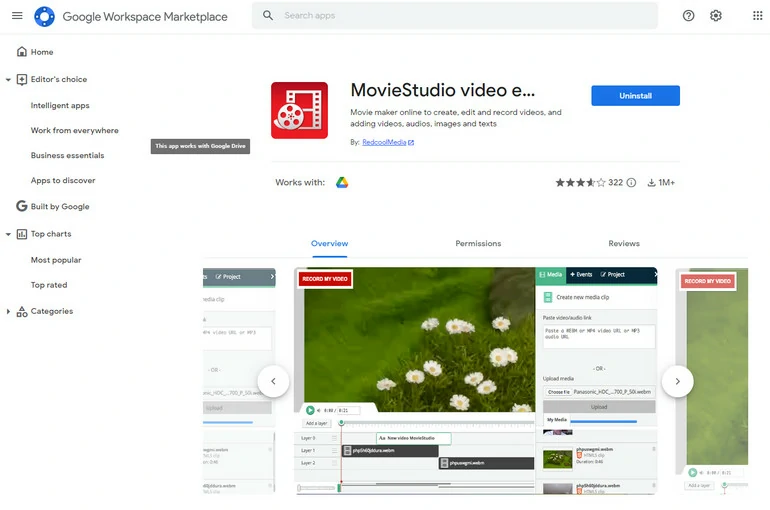Schauen Sie sich diesen Beitrag an und erhalten Sie die besten Google Drive Video Editoren auf dem Markt. Diese unvoreingenommene Liste basiert auf mehreren tausend Tests und Vergleichen. Nutzen Sie gerne einen von ihnen, um Google Drive Videos zu bearbeiten.
Google Drive ist ein sicherer Ort zum Sichern und Zugreifen auf Ihre Videos. Leider verfügt es nicht über integrierte Bearbeitungstools. Sie müssen sich auf einige Drittanbieterdienste verlassen, um Bearbeitungen an Google Drive Videos vorzunehmen.
In den folgenden Teilen werden wir Ihnen die besten Google Drive Video Editoren mit ihren Vor- und Nachteilen zeigen. Tauchen wir ein!
Nicht verpassen: Ein großes Video in einen Link umwandeln >
Kostenlose Videovorlagen
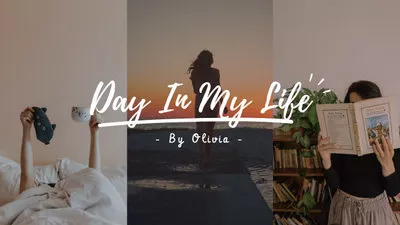
Ein Tag in meinem Leben Vlog

Familienerlebnis Collage Diashow
FlexClip - Google Drive Video Editor ohne Einschränkungen
FlexClip ist alles, was Sie zum Bearbeiten von Google Drive Videos brauchen. Melden Sie sich in Ihrem Google Drive-Konto an, greifen Sie auf alle zuvor gesicherten Fotos und Videos zu und beginnen Sie in Minuten mit der Bearbeitung. Nachdem Sie mit der Bearbeitung fertig sind, können Sie das Video mit einem Klick erneut in Google Drive speichern.
Hier ist, wie FlexClip Ihnen hilft, Google Drive Videos zu bearbeiten.
Führen Sie grundlegende Bearbeitungen wie Trimmen, Teilen, Zuschneiden, Zoomen und
Ändern des Seitenverhältnisses mit nur wenigen Klicks durch. Sie werden dank der einfachen Benutzeroberfläche nie in der Masse der Bearbeitungstools verwirrt sein.
Fügen Sie Elemente, Overlays, Emojis, GIFs hinzu, um Ihr Google Drive Video zu bereichern. Alle Elemente und Overlays wurden von den professionellen Designern von FlexClip entworfen. Sie eignen sich hervorragend für alle Arten von Videos und sind vollständig anpassbar. Die Emojis und GIFs stammen von GIPHY.
Fügen Sie Filter hinzu, ändern Sie Sättigung, Kontrast, Belichtung, um Ihrem Google Drive Video ein anderes Aussehen zu verleihen. Sie haben die vollständige Kontrolle darüber, wie das Video aussieht.
Ändern Sie die Videogeschwindigkeit oder erstellen Sie eine
Kurvengeschwindigkeit, um etwas Atemberaubendes zu schaffen, ohne den abgeschlossenen Keyframing-Prozess durchlaufen zu müssen. Alles, was Sie tun müssen, ist die Geschwindigkeitskurve anzupassen.
Geschwindigkeitskurven- unktion
KI automatischer Untertitel, die Untertitel automatisch basierend auf der ausgewählten Sprache und Audioquelle hinzufügen. KI Text-zu-Ssprache-Tool, das eine natürliche Vertonung von Videos mit hoher Genauigkeit durchführt. Der KI-Bildgenerator kann ein Bild genau generieren, was Sie basierend auf der Eingabeaufforderung benötigen. Weitere KI-Funktionen warten darauf, bei FlexClip erkundet zu werden.
Übersicht über KI-Tools
Ausgestattet mit einer Mediathek mit Millionen von Fotos, Videos und Musik. Alle sind lizenzfrei zu verwenden. Erstellen Sie beliebige Videoinhalte, ohne sich um Urheberrechtsprobleme zu sorgen.
Wie man FlexClip verwendet, um Google Drive Videos zu bearbeiten
Schritt 1
Sie auf die Schaltfläche „Video erstellen“, um die Bearbeitungsseite von FlexClip zu betreten. Sie können auch die Seite mit den Videovorlagen von FlexClip durchsuchen und einige kostenlose Videovorlagen auswählen, die Sie bearbeiten möchten.
Schritt 2
Gehen Sie zum Abschnitt „Medien“. Klicken Sie auf die 3 horizontalen Punkte neben „Lokale Dateien“ und wählen Sie Google Drive. Befolgen Sie die Aufforderung, um eine Verbindung zu Ihrem Google Drive herzustellen und FlexClip den Zugriff auf Ihre Google Drive-Inhalte zu erlauben. Bald werden alle Fotos und Videos im Abschnitt „Medien“ angezeigt.
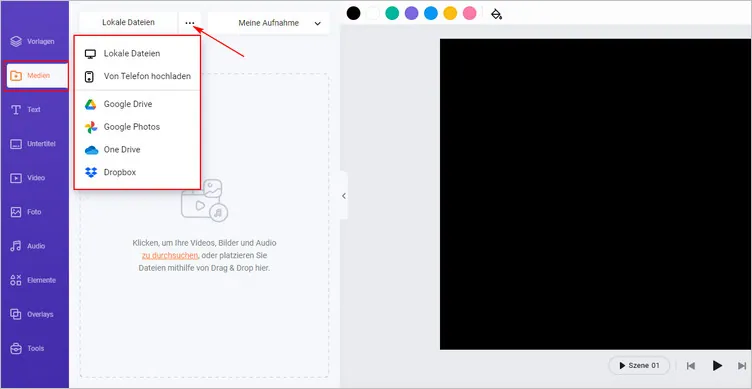
Google Drive mit FlexClip verbinden
Schritt 3
Bewegen Sie die Maus über ein Foto oder Video und klicken Sie auf die Option „Als Szene hinzufügen“. Dadurch werden Ihre Fotos und Videos in die Zeitleiste eingefügt.
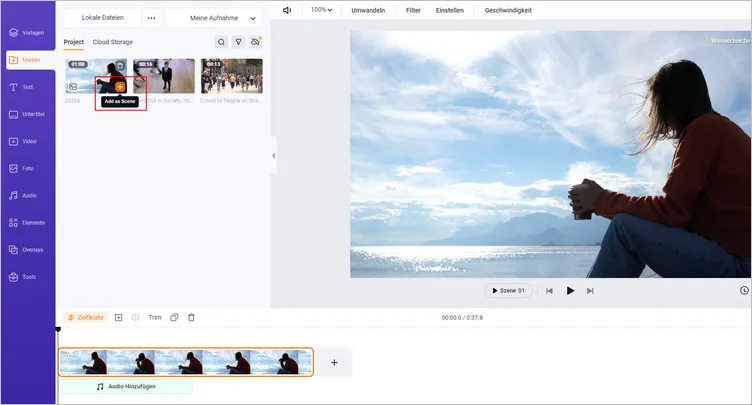
Video auf die Zeitleiste anwenden
Schritt 4
Bearbeiten Sie Ihr Video. FlexClip bietet viele Videobearbeitungswerkzeuge, die Sie sofort finden können. Ziehen Sie den Schieberegler, um das Video zu schneiden. Klicken Sie auf das Scherensymbol, um das Video zu teilen. Sie können auch ein Video duplizieren oder löschen.
Bearbeiten Sie Google Drive Videos mit FlexClip
Schritt 5
Klicken Sie auf die Schaltfläche „Exportieren“. Sie befinden sich jetzt auf der Download-Seite. Klicken Sie auf das Google Drive-Symbol, um Ihr Video zu speichern.
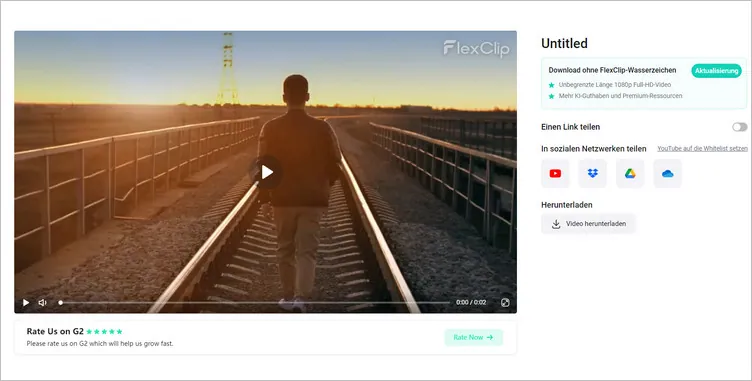
Bearbeitetes Video in Google Drive speichern
ClipChamp - Google Drive Video Editor für Windows-Benutzer
ClipChamp hat den Windows Movie Maker ersetzt und ist zum Standardvideobearbeitungsprogramm von Windows geworden. Solange Sie ein Abonnement für Microsoft 365 abgeschlossen haben, können Sie alle Funktionen von ClipChamp nutzen und Videos in 1080P ohne Wasserzeichen herunterladen. Ebenso ermöglicht es Ihnen ClipChamp, Videos von Google Drive hochzuladen und zu bearbeiten, um sie zu bearbeiten und zu speichern.
Hier sind einige Dinge, die uns an ClipChamp gefallen.
Auto-Untertitel, die genaue Untertitel in über 140 Sprachen aus dem Audio des Videos generiert.
Text-zu-Sprache-Tool, das alles perfekt für Sie spricht, mit perfekter Tonhöhe, Stil und Tempo und einer großen Auswahl an Stimmen.
Ändern Sie das Seitenverhältnis Ihres Videos, indem Sie Randfarben, Unschärfeeffekte oder Zuschneiden hinzufügen, um den gesamten Bildschirm auszufüllen.
Aufnehmen mit dem Sprecher-Coach. ClipChamp kann Ihr Tempo, Ihre Tonhöhe und Ihre Füllwörter verfolgen, und Sie können immer lernen, wie Sie vor der Kamera besser sprechen können.
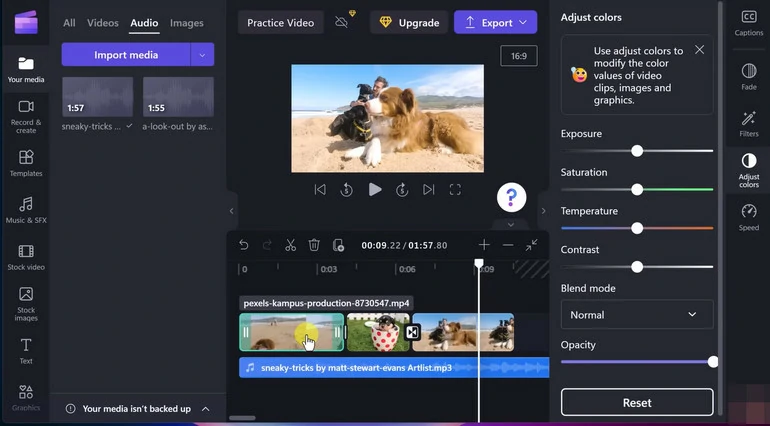
Übersicht über ClipChamp
Wie man Google Drive Video mit ClipChamp bearbeitet
Schritt 1
Holen Sie sich ClipChamp auf Ihren Computer. Es ist ein Standard-Videobearbeitungsprogramm unter Windows, steht aber auch im App Store für Mac-Benutzer zur Verfügung. Starten Sie es jetzt.
Schritt 2
Klicken Sie auf die Pfeiltaste nach unten neben der Schaltfläche „Medien importieren“. Wählen Sie Google Drive. Befolgen Sie die Aufforderung, um Zugriff auf Google Drive-Inhalte zu gewähren. Nach der Anmeldung und Gewährung des Zugriffs werden alle Google Drive-Videos und -Fotos auf der linken Seite angezeigt.
Schritt 3
Beginnen Sie mit der Bearbeitung des Videos. ClipChamps Bearbeitungsfunktionen sind auf den rechten und linken Seitenpaneelen aufgeführt, es gibt Musik, Video, Fotos, dynamische Texte, Grafiken, Übergänge, die Sie zu Ihrem Video hinzufügen können. Sie können auch Filter hinzufügen, einige Spezialeffekte anwenden, Farben anpassen, die Videogeschwindigkeit ändern und vieles mehr.
Schritt 4
Nach Abschluss der Bearbeitung klicken Sie auf Exportieren. Wählen Sie Google Drive aus, um das gerade bearbeitete Video zu speichern.
MovieStudio - Tolle Google Drive Video Bearbeitungs-Erweiterung
MovieStudio ist eine Erweiterung, die Sie in Google Workspace finden können. Sobald Sie es in Ihrem Browser installieren, können Sie alle grundlegenden Videobearbeitungen einfach und effektiv durchführen.
Die Videobearbeitungswerkzeuge von MovieStudio umfassen:
Nehmen Sie Bildschirmaufnahmen vor oder nehmen Sie sich selbst auf und importieren Sie sie dann in Ihr Projekt.
Schneiden Sie das Video oder den Ton in der Zeitleiste.
Fügen Sie Texte in Ihren Film ein, auch indem Sie sie zu verschiedenen Zeiten anzeigen lassen.
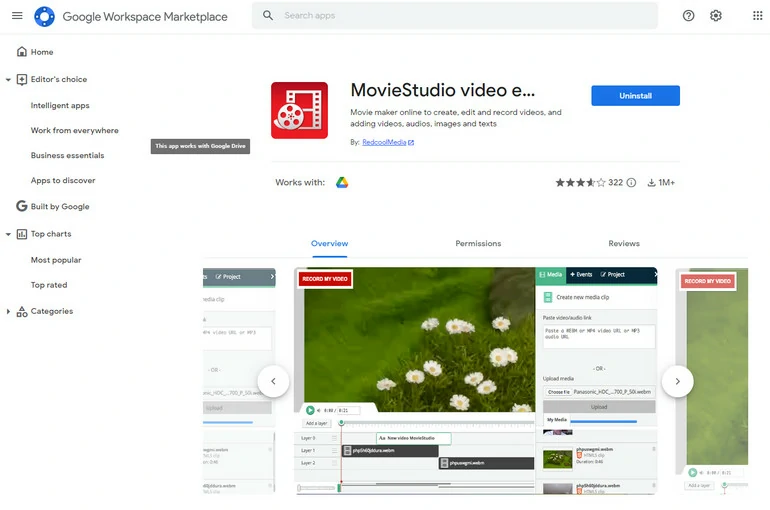
Übersicht über Movie Studio
Wie man Google Drive Video mit MovieStudio bearbeitet
Schritt 1
Suchen Sie nach dem MovieStudio Video Maker auf Google. Auf der Google Workspace Marketplace-Seite klicken Sie auf Installieren. Befolgen Sie die Anweisungen, um Zugriff auf Google Drive-Inhalte zu gewähren.
Schritt 2
Wechseln Sie zu Ihren Google Drive-Fotos oder -Videos. Klicken Sie mit der rechten Maustaste auf eines von ihnen und wählen Sie „Öffnen mit“ > MovieStudio. Sie befinden sich jetzt auf der Bearbeitungsseite von MovieStudio.
Schritt 3
Bearbeiten Sie Ihre Videos. Sie können Videos zu verschiedenen Ebenen hinzufügen, sie zuschneiden, Musik, Texte hinzufügen oder ein Video aufnehmen.
Schritt 4
Klicken Sie auf „Exportieren“ > Google Drive. Ihr Video wird gespeichert.
Fazit
Die oben genannten sind 3 verschiedene Google Drive Video-Editoren, die auf unterschiedlichen Plattformen funktionieren. FlexClip ist ein Online-Video-Editor, ClipChamp funktioniert auf dem Windows-Desktop und MovieStudio ist eine Erweiterung aus dem Google Workspace Marketplace. Sie können alle Ihre Anforderungen an die Bearbeitung von Google Drive-Videos erfüllen.
Übrigens ist KI ein unaufhaltsamer Trend im Bereich der Videobearbeitung. Auch wenn es noch in der Entwicklung ist, wäre es unklug, zu warten, bis es vollständig entwickelt ist. Entdecken Sie FlexClip's KI-Tools wie KI Text-zu-Sprache, KI-Skript-Generator, KI-Skript-Generator, KI-Auto-Untertitel, um Ihre Videoproduktion zu beschleunigen.
Elena
/

Mitglied von PearlMountain Limited. Hat eine Vorliebe für Videobearbeitung. Tauscht gerne Tipps und Ideen zu Foto- und Videoaufnahmen aus.