Ajouter de sous-titres à vos vidéos YouTube présente de nombreux avantages. Les sous-titres YouTube permettent à votre contenu vidéo de toucher un plus grand nombre de spectateurs parlant une langue étrangère et facilitent la lecture de vos vidéos YouTube avec du texte pour les personnes malentendantes.
En outre, ajouter des sous-titres aux vidéos YouTube peut également augmenter le temps de visionnage sur YouTube. Ainsi, avec un temps de visionnage plus élevé, vos vidéos ont plus de chances d'être bien classées dans la liste de recherche de YouTube. Vous pouvez également ajouter des sous-titres pour renforcer le CTA d'une vidéo promotionnelle. De plus, les internautes peuvent regarder vos vidéos YouTube sans le son.
Donc, dans ce post, nous allons vous guider sur comment ajouter des sous-titres aux vidéos YouTube dans les 5 meilleures façons. Ainsi, vous pourrez ajouter des sous-titres aux vidéos YouTube automatiquement et facilement.
Voici ce que vous apprendrez:
1. Comment ajouter des sous-titres aux vidéos YouTube à l'aide de YouTube Studio
Le moyen officiel d'ajouter des sous-titres à une vidéo YouTube est d'utiliser YouTube Studio. Il est 100% gratuit et vous offre un moyen facile d’uploader et de modifier le sous-titre et la légende.
*Ajouter des sous-titres YouTube lors de l’upload d'une vidéo YouTube
Ajouter des sous-titres YouTube lors de l’upload d'une vidéo YouTube
Lorsque vous uploadez une vidéo sur YouTube, vous passez par les "Éléments vidéo" où vous pouvez ajouter des sous-titres à vos vidéos YouTube dans la section "Ajouter des sous-titres".
*Ajouter des sous-titres YouTube lorsqu'une vidéo a été uploadée
Connectez-vous à votre compte YouTube > allez dans l'onglet gauche "Sous-titres" de YouTube Studio > cliquez sur le menu déroulant "Langue" > ajoutez une langue spécifique et cliquez sur "ajouter" sous la colonne "Sous-titres".
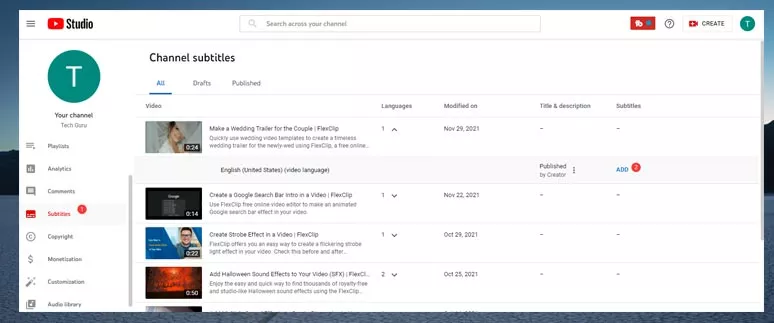
Ajouter des sous-titres aux vidéos YouTube uploadées
Une fois que vous cliquez sur le bouton "Ajouter" des sous-titres, YouTube Studio vous offre 3 options pour ajouter des sous-titres à une vidéo YouTube :
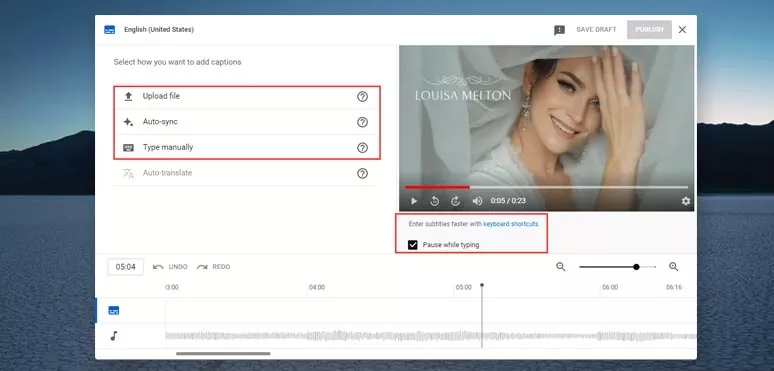
Vous disposez de 3 options pour ajouter des sous-titres à YouTube, ainsi que de raccourcis clavier.
Option 1 : Uploadez un fichier de sous-titres préparé à l'avance
Un fichier de sous-titres YouTube peut être un fichier SRT ou un fichier TXT dans lequel sont écrits les sous-titres des intervenants dans la vidéo et les timings des textes. Une fois que vous l'aurez uploadé dans YouTube Studio, YouTube organisera automatiquement les sous-titres en fonction des timings.
Option 2 : synchronisation automatique de la transcription d'une vidéo
Vous pouvez saisir manuellement la transcription de la vidéo avec le minutage ou copier et coller la transcription d'une vidéo > cliquez sur le bouton "Attribuer le minutage" > YouTube Studio définira automatiquement le minutage des sous-titres pour vos vidéos YouTube.
Option 3 : Saisir les sous-titres manuellement
Vous pouvez saisir manuellement les textes au fur et à mesure que vous regardez la vidéo et définir le timing de chaque sous-titre. Pour améliorer l'efficacité du travail, YouTube Studio vous offre également des raccourcis clavier pour l'édition.
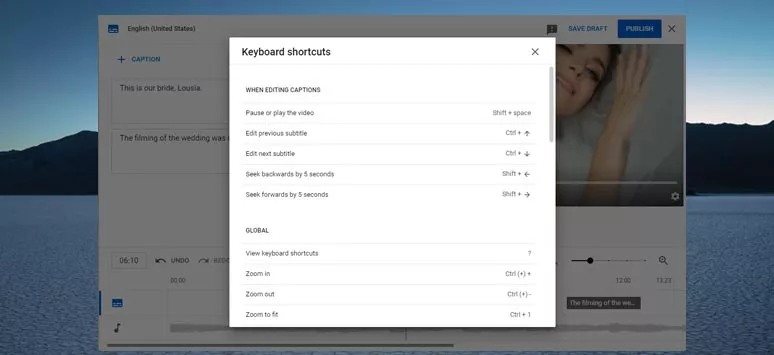
Vous pouvez utiliser les raccourcis clavier, couper les sous-titres ou faire un zoom avant/arrière pour vérifier les détails.
Pour activer la fonction de raccourci clavier, il suffit de cocher le bouton "Pause pendant la saisie" et de cliquer sur "Raccourcis clavier". Une fenêtre pop-up vous montrera alors les raccourcis clavier, comme " Maj+Espace = pause ou lecture de la vidéo ", etc.
Vous pouvez également cliquer et faire glisser la légende pour la déplacer au-dessus de la piste audio exacte et faire glisser le curseur pour couper facilement un sous-titre ou utiliser l'outil de zoom avant/arrière pour vérifier si votre chronologie est correcte ou non.
2. Comment ajouter automatiquement des sous-titres aux vidéos YouTube
Si la vidéo de votre podcast YouTube dure plus de 25 minutes et implique plusieurs intervenants, l'ajout manuel de sous-titres aux vidéos YouTube vous rendrait fou et prendrait trop de temps.
Mais, heureusement, avec le générateur de sous-titres automatiques du créateur de vidéos en ligne FlexClip, vous pouvez ajouter des sous-titres aux vidéos YouTube automatiquement en cliquant sur un bouton. FlexClip peut identifier plus de 140 langues avec différents accents et transcrire automatiquement les vidéos YouTube en format texte avec une grande précision et plusieurs styles. Vous pouvez donc vous détendre, siroter une tasse de café et attendre que les sous-titres YouTube générés automatiquement soient prêts.
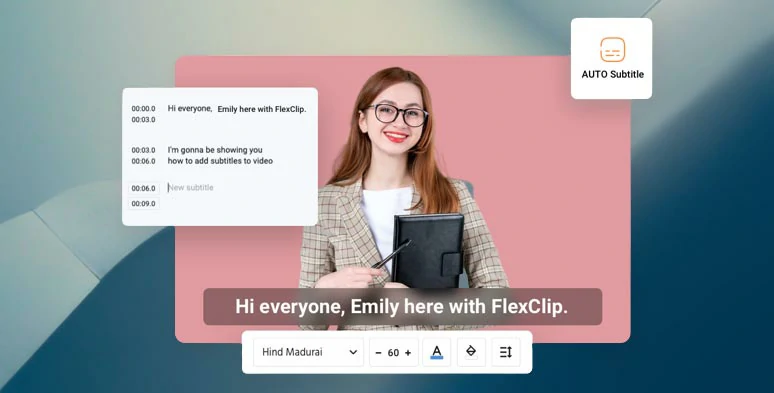
Ajoutez automatiquement des sous-titres aux vidéos YouTube grâce au générateur de sous-titres automatiques FlexClip.
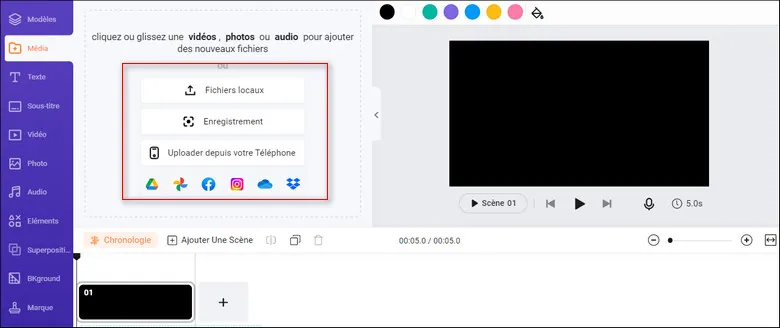
Uploadez vos vidéos YouTube sur FlexClip.
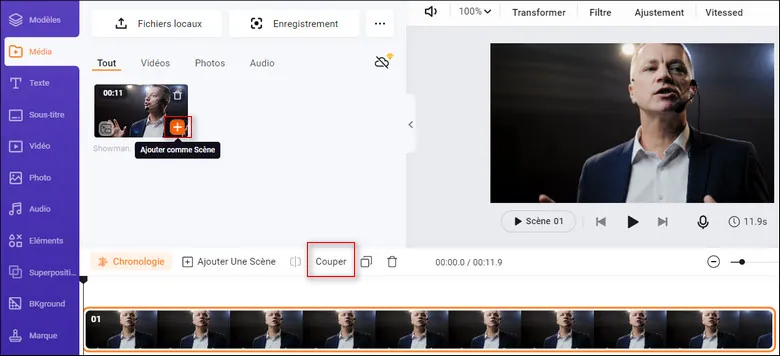
Ajoutez votre vidéo YouTube à la chronologie.
Cliquez sur l'onglet Sous-titres > Sous-titre Auto IA > sélectionnez la langue source de votre vidéo YouTube et cliquez sur Suivant > choisissez le style de vos sous-titres YouTube > cliquez sur le bouton Générer les sous-titres. FlexClip générera alors automatiquement les sous-titres pour vous. Le temps nécessaire à la génération des sous-titres dépend de la longueur de votre vidéo et de la bande passante.
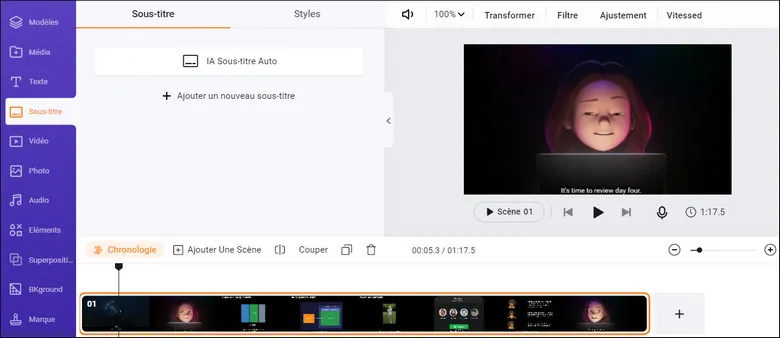
Générez automatiquement des sous-titres pour vos vidéos YouTube grâce à FlexClip.
Les sous-titres générés seront affichés avec les horodatages exacts dans la fenêtre des sous-titres. Vous pouvez parcourir les sous-titres et corriger manuellement les éventuelles fautes d'orthographe. Vous pouvez également modifier les styles de sous-titres, tels que les polices, la couleur du texte, la couleur de remplissage de l'arrière-plan, l'opacité et l'espacement, ou ajouter, fusionner ou supprimer des sous-titres à votre guise.
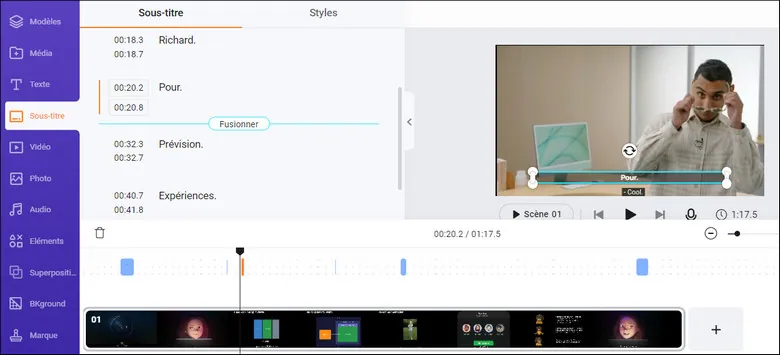
Parcourez les sous-titres générés automatiquement et apportez de petites modifications.
Si vous êtes satisfait des sous-titres YouTube générés automatiquement, vous pouvez cliquer sur le bouton Exporter pour télécharger la vidéo sur votre disque dur ou la partager directement sur votre chaîne YouTube ou sur Google Drive, Dropbox ou même TikTok ; un lien cliquable et un code d'intégration seront également disponibles pour une réutilisation. Fantastique!


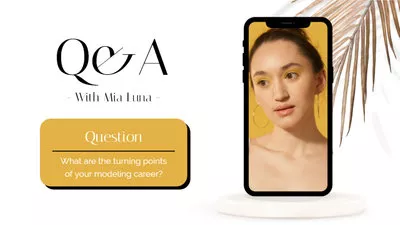
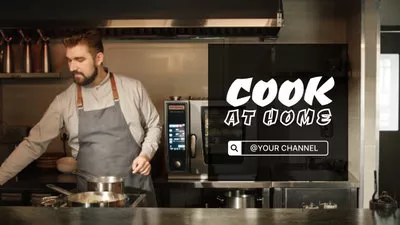
3. Comment ajouter des sous-titres à une vidéo YouTube qui n'est pas la vôtre
Que se passe-t-il si vous tombez sur une précieuse vidéo YouTube qui n'a pas de sous-titres et que vous voulez ajouter des sous-titres à cette vidéo YouTube qui ne vous appartient pas pour la regarder plus tard, ou si l'un de vos amis vous demande de l'aider à ajouter des sous-titres à sa vidéo YouTube. Alors, existe-t-il un moyen facile de le faire ?
Eh bien, la réponse est oui et l'outil dont vous avez besoin est HappyScribe, un outil professionnel en ligne, offrant des services de transcription humaine et générée automatiquement.
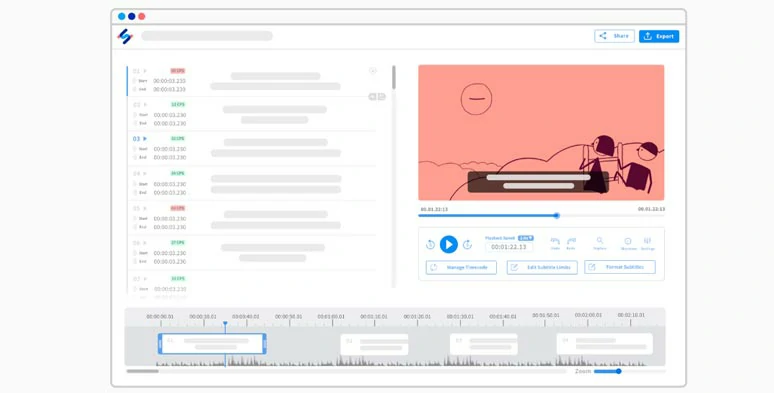
Utilisez Happyscribe pour ajouter des sous-titres à une vidéo YouTube qui n'est pas la vôtre en ligne.
Avec Happyscribe, vous pouvez coller directement l'URL d'une vidéo YouTube et ajouter des sous-titres à cette vidéo YouTube automatiquement. Voici comment procéder.
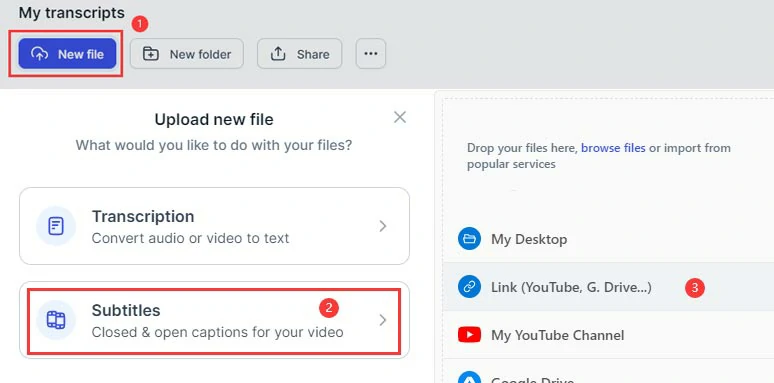
Collez l'URL d'une vidéo YouTube dans Happyscribe.
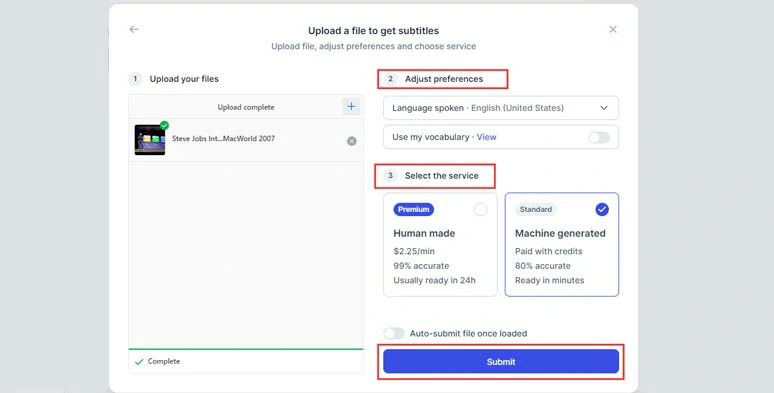
Sélectionnez la langue source dans la vidéo et choisissez soit un humain soit une machine pour générer les sous-titres.
Si vous avez choisi l'option Génération automatique, une fois l'auto-transcription terminée. Vous pouvez ouvrir les sous-titres auto-transcrits. Vous pouvez corriger manuellement les erreurs mineures et ajouter le nom de plusieurs intervenants à des moments différents, etc.
4. Comment ajouter des sous-titres à YouTube par des professionnels de l'embauche
Pour les vidéos YouTube longues, comme les documentaires comportant de nombreuses terminologies, faire appel à un professionnel pour ajouter des sous-titres à votre vidéo YouTube peut être une excellente alternative. Notre recommandation serait d'utiliser le service humain abordable offert par Rev(1,25$/par min).
Utilisez le service humain de Rev pour ajouter directement des sous-titres sur YouTube
Comme HappyScribe, Rev a une bonne intégration avec YouTube. Ainsi, vous pouvez accorder à Rev l'accès à votre vidéo YouTube en ligne et ensuite sélectionner la vidéo que vous voulez ajouter des sous-titres. Ensuite, vous payez pour le service. Ensuite, les professionnels ajouteront des sous-titres à vos vidéos YouTube dans le délai convenu. Ainsi, vous n'avez pas besoin de uploader un fichier SRT dans votre YouTube Studio et vous gagnez un temps précieux.
Cliquez sur l'icône "YouTube" > connectez-vous à Rev et accordez à Rev l'accès à votre compte YouTube. Ainsi, Rev peut télécharger votre vidéo YouTube et ajouter directement des sous-titres à vos vidéos YouTube. > sélectionnez la vidéo à laquelle vous souhaitez ajouter des sous-titres > cliquez sur "Ajouter la sélection au panier".
If you are pressed for time, you can select “Rush My Order” by adding $1 more/ per min for human transcription service.
5. Comment ajouter automatiquement des sous-titres aux vidéos YouTube sur iPhone/Android
Si vous êtes un créateur de contenu qui utilise souvent l'iPhone/Android pour enregistrer et créer des vidéos et des courts métrages YouTube, CapCut, une application mobile gratuite et polyvalente dotée d'une fonction de sous-titrage automatique, peut être votre choix ultime pour ajouter des sous-titres aux vidéos YouTube automatiquement sur votre téléphone portable.
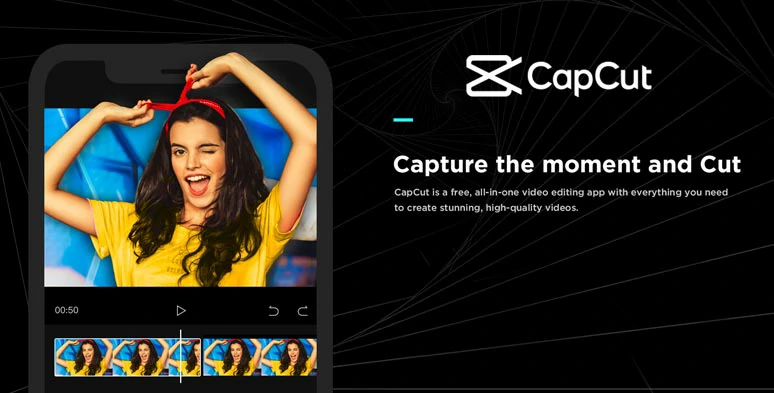
Ajoutez automatiquement des sous-titres aux vidéos YouTube sur votre téléphone grâce à CapCut.
Le seul inconvénient est que, puisque CapCut est conçu pour éditer des vidéos courtes, vous ne pouvez ajouter des sous-titres automatiques qu'aux vidéos YouTube qui ne dépassent pas 15 minutes. À part cela, CapCut est presque sans défaut pour ajouter automatiquement des sous-titres aux vidéos YouTube.
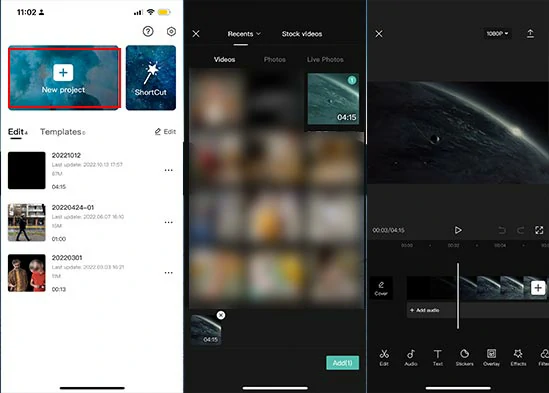
Importez vos clips dans CapCut.
Appuyez sur Texte > Sous-titres automatiques > sélectionnez Son d'origine et la langue que vous souhaitez pour les sous-titres > appuyez sur Continuer. CapCut ajoutera alors automatiquement des sous-titres à vos vidéos YouTube avec une précision impressionnante.
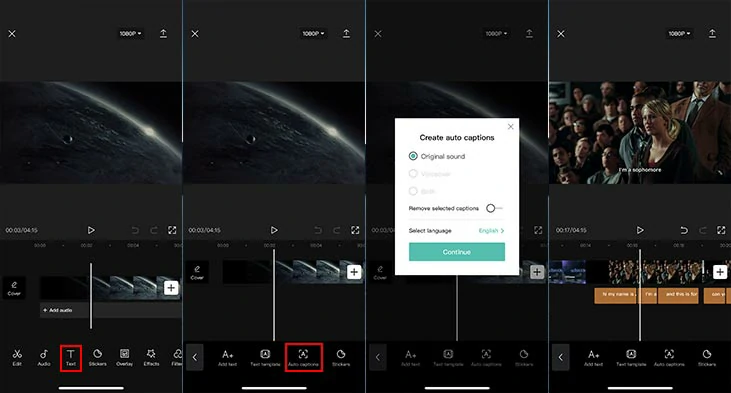
Ajoutez automatiquement des sous-titres aux vidéos YouTube grâce à CapCut.
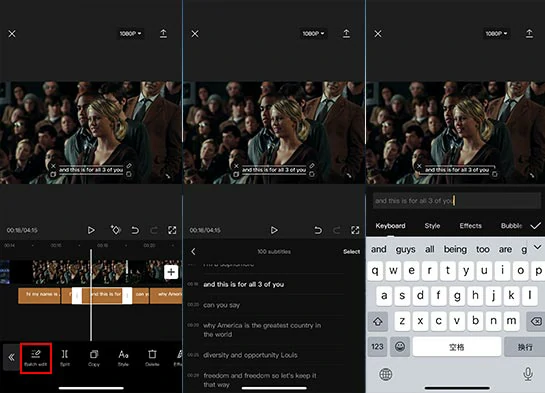
Editez les sous-titres par lot dans CapCut.
Maintenant, c'est à vous de jouer
| Ajouter des sous-titres YouTube | Précision | Convient le mieux pour | |
|---|---|---|---|
| YouTube Studio | Uploadez le fichier SRT ; coller la transcription ; saisir manuellement ; raccourcis clavier ; afficher le sous-titre en une seule langue ; gratuit | > 80% | Vidéos YouTube courtes et longues |
| FlexClip | Génère automatiquement des sous-titres pour YouTube ; transcrit la vidéo et l'audio en texte ; styliser facilement les sous-titres ; des tonnes de modèles de vidéos, plus de 4 millions d'éléments de stock. | > 99% | Ajoutez des sous-titres aux vidéos YouTube d'une durée maximale de 30 minutes. |
| HappyScribe | Sous-titre généré par une machine rémunérée ; service humain rémunéré (2,25 $/min, retour 24 heures) | >85%(IA); >99% (humain) | Longues vidéos YouTube |
| Rev | Service humain rémunéré, comprenant l'ajout direct de sous-titres sur YouTube (1,5 $/min, retour 24 heures, service de sous-titres accéléré) | > 90% | Longues vidéos YouTube |
| CapCut | Application mobile gratuite avec une fonction de sous-titrage automatique et des montages par lots. | > 85% | Création de vidéos courtes (moins de 15 minutes) sur iPhone/Android |
Voici donc les 5 meilleures façons d'ajouter des sous-titres sur YouTube. Maintenant, la question est de savoir quelle solution fonctionne le mieux pour vous pour ajouter des sous-titres aux vidéos YouTube. Partagez ce post sur votre Facebook et Twitter et laissez-nous vos commentaires. À la vôtre !


