Möchten Sie die restlichen Clips zusammenführen, nachdem Sie unerwünschte Teile entfernt haben? Möchten Sie die kurzen Clips zu einer großen Datei zusammenfügen? Um dies zu tun, müssen Sie wissen, wie man Videos zusammenführt.
Dieser Artikel behandelt 5 Videozusammenführungen und zeigt Ihnen, wie Sie Videos unter Windows 10 zusammenfügen können. Wählen Sie Ihren Favoriten aus, um Videos schnell zu kombinieren, und lassen Sie uns direkt loslegen!
Nicht verpassen: Die besten kostenlosen Audio- und Video Mergers online/offline, die Sie nicht verpassen dürfen>
Es gibt einige beeindruckende Videovorlagen:

Der beste Weg zum Zusammenführen von Videos in Windows 10
FlexClip ermöglicht es Ihnen, mehrere Videos in Windows 10 ohne Qualitätsverlust und Bearbeitungskenntnisse als All-in-One-Video-Editor zusammenzuführen. Das Zusammenführen von Videos funktioniert reibungslos: Laden Sie Ihr Filmmaterial hoch, ziehen Sie es in die Zeitleiste und exportieren Sie das Video, wie Sie möchten.
Außerdem hat es alles, was Sie brauchen, um bemerkenswerte Videos zu erstellen: Übergänge, Voiceover, Spezialeffekte und zusätzliche Bearbeitungswerkzeuge, mit denen Sie in Sekundenschnelle professionell aussehende Videos erstellen können. Folgen Sie den folgenden Schritten und erfahren Sie, wie Sie FlexClip zum Zusammenfügen von Videos in Windows 10 verwenden können.
Kurzanleitung zur Online-Erstellung von Videos mit FlexClip
Wie man Videos in Windows 10 mit FlexClip kombiniert:
Schritt 1: Hochladen des Filmmaterials
FlexClip bietet drei Möglichkeiten, um Mediendateien zu erhalten: Importieren von lokalen Dateien, Übertragen von Videos von Ihrem Telefon über einen QR-Code oder sofortiges Aufnehmen eines Videos durch Aufzeichnung. Wählen Sie Ihre bevorzugte Methode und importieren Sie Clips.
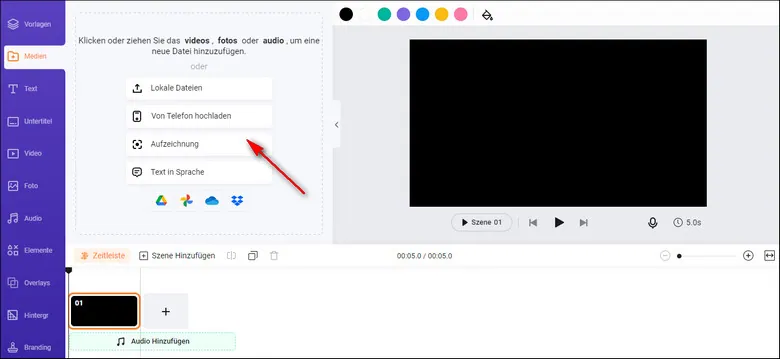
Videos zu FlexClip importieren
Schritt 2: Clips anpassen
Ziehen Sie Clips in die Zeitleiste und ordnen Sie die Reihenfolge nach Ihren Wünschen an. Um das Video nahtloser zu gestalten, können Sie Übergänge zwischen zwei Szenen hinzufügen.
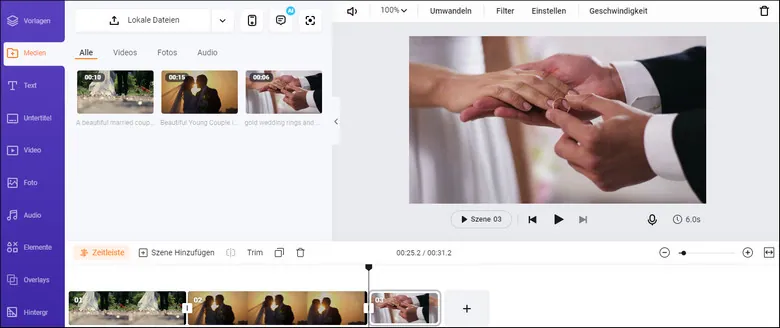
Clips anpassen
Schritt 3: Video exportieren
Wenn Sie mit der Bearbeitung fertig sind, klicken Sie auf die Schaltfläche Exportieren, um die Videoauflösung und den Speicherort für Ihr Video auszuwählen.
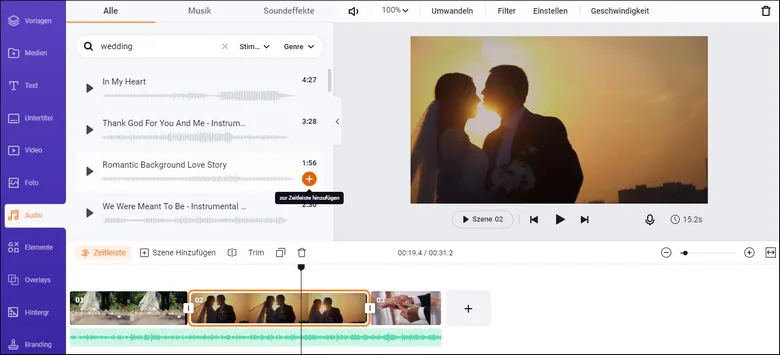
Das Video auf Ihr Gerät exportieren
Merkmale:
Nachteile:
Die eingebaute Option zum Zusammenführen von Videos in Windows 10
Wenn Sie Windows 10 verwenden, müssen Sie mit der Fotos-App vertraut sein. In den meisten Fällen dient sie als Werkzeug zum Sammeln und Browsen von Fotos. Es gibt jedoch noch viele weitere Dinge, die Sie mit der Fotos-App für die Videobearbeitung tun können.
Der Editor in Fotos ist nicht sehr überzeugend, aber er kann einige leichte Bearbeitungen wie Zuschneiden, Filtern und Zusammenführen von Videos vornehmen, wenn Sie nicht weiter suchen möchten. Schauen wir uns an, wie das Zusammenführen von Videos funktioniert.
Zusammenführen von Videos in Windows 10 mit der Fotos-App
Schritt 1: Fotos öffnen und Videos importieren
Rufen Sie die Fotos-App auf und starten Sie ein neues Projekt, indem Sie im oberen Menü auf die Option Neues Videoprojekt mit Musik klicken. Gehen Sie dann zu dem Ordner und fügen Sie die Dateien hinzu, die Sie zusammenstellen möchten.
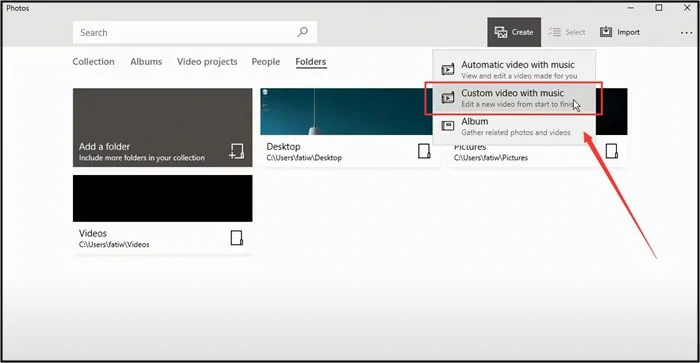
Videos in die Fotos-App importieren
Schritt 2: Ordnen Sie die Sequenz und nehmen Sie Anpassungen vor
Bringen Sie die Clips per Drag & Drop in die richtige Reihenfolge. Verwenden Sie das Werkzeug "Verbessern", um Ihre Videos nach Wunsch zu optimieren.
Schritt 3: Fertigstellen und Exportieren
Wenn Sie mit der Bearbeitung fertig sind, ist es an der Zeit, die Videos zu exportieren. Tippen Sie auf das Symbol Video exportieren und wählen Sie die Qualität Ihres Videos.
Merkmale:
Nachteile:
Eine integrierte App zum Zusammenführen von Videos zu einem in Windows 10
Windows Media Player ist ein weiterer Vorteil für Windows-Benutzer, um Videos wiederzugeben und zu bearbeiten. Es ist schade, dass Sie dieses Programm nicht allein zum Kombinieren oder Zusammenführen von Videos verwenden können. Glücklicherweise können Sie mit dem Windows Media Joiner Videos auf Windows-Computern kostenlos zusammenführen. Folgen Sie den Schritten, um Videos mit diesem Tool zusammenzuführen.
Schritte zum Zusammenführen von Videos mit Windows Media Player:
Schritt 1: Windows Media Joiner herunterladen und ein neues Projekt erstellen
Laden Sie Windows Media Joiner herunter und schließen Sie die Installation ab. Danach wählen Sie die Option Datei hinzufügen im Menü Datei, um die zusammenzuführenden Videodateien zu importieren.
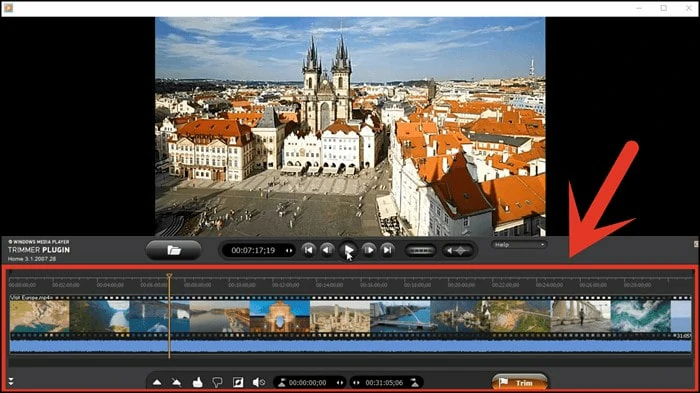
Zusammenführen des Videos mit Windows Media Joiner
Schritt 2: Benennen Sie das Projekt und führen Sie die Videos zusammen
Geben Sie Ihrem Projekt einen Namen, damit es leichter zu finden ist, und klicken Sie auf die Schaltfläche Zusammenführen, um den Zusammenführungsprozess zu starten.
Schritt 3: Speichern und Vorschau
Warten Sie, bis das Ergebnis auf Ihrem Computer gespeichert ist. Sobald der Windows Media Joiner eine Verbindung zu Ihren Videos hergestellt hat, können Sie das Video im Windows Media Player öffnen, um es in der Vorschau anzusehen.
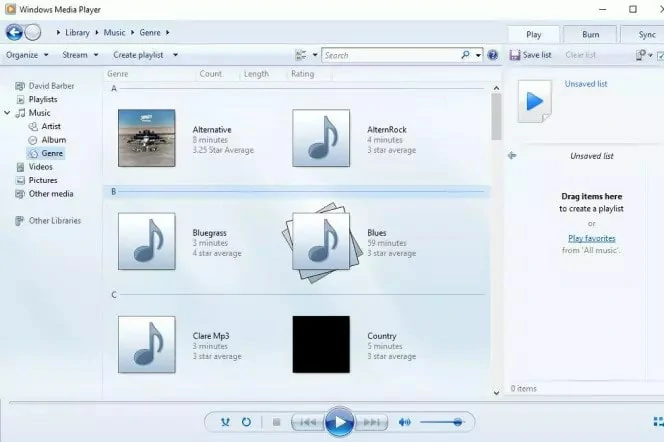
Sehen Sie sich das Video mit Windows Media Player an
Merkmale:
Nachteile:
Ein beliebtes Programm zum Kombinieren von Videos in Windows 10
VLC Media Player ist ein Open-Source-Medienplayer und -Editor, der Videos konvertieren und zusammenfügen kann. Dank seiner Flexibilität gilt er als die Abkürzung, um zwei Videodateien oder mehrere kurze Dateien zu einem Video zusammenzufügen. Mit VLC können Sie Videos zusammenführen und in derselben Anwendung wiedergeben.
Beachten Sie aber, dass nur Dateien im gleichen Videoformat in VLC kombiniert werden können. Das heißt, wenn Sie eine MP4-Datei mit einer MOV-Datei mischen wollen, sollten Sie vorher konvertieren oder sich nach anderen Tools umsehen.
Schritte für das Zusammenführen von Videos in VLC:
Schritt 1: VLC herunterladen und installieren
Laden Sie den VLC Media Player herunter und installieren Sie ihn auf Ihren Windows 10-Geräten.
Schritt 2: Dateien hinzufügen und konvertieren
Öffnen Sie den VLC Media Player, navigieren Sie zum Abschnitt Mehrere Dateien öffnen und wählen Sie die Dateien aus, die Sie zusammenführen möchten. Tippen Sie nun auf die Schaltfläche Konvertieren/Speichern und klicken Sie auf die Option Konvertieren im Dropdown-Menü.
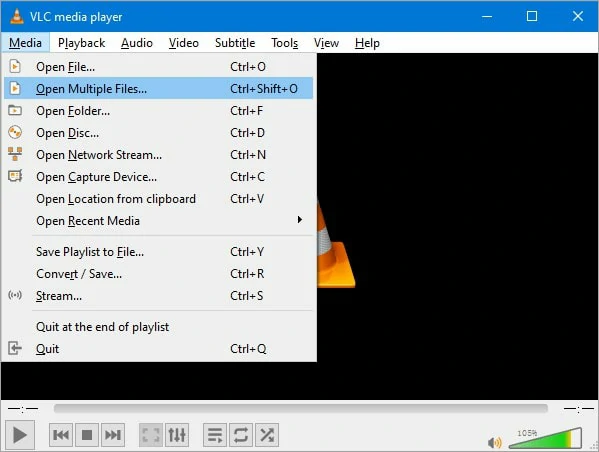
Mehrere Dateien in VLC öffnen
Schritt 3: Video speichern
Drücken Sie auf Durchsuchen, um einen Speicherort für die Dateien festzulegen. Sobald Sie den Vorgang abgeschlossen haben, finden Sie das gemischte Video im Speicherpfad.
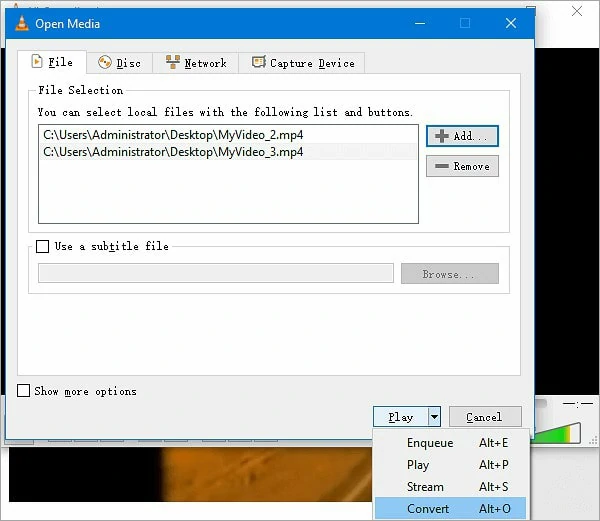
Bearbeitung vornehmen, um das kombinierte Video zu speichern
Merkmale:
Nachteile:
Eine umfassende Anwendung zum Zusammenführen von Videos in Windows 10
Shotcut ist eine unglaubliche Windows-Bearbeitungssoftware, die Ihnen die volle Kontrolle über die Bearbeitung gibt. Mit Shotcut ist das Zusammenführen von Videos ein Kinderspiel, denn es ermöglicht Ihnen, Videos in Minutenschnelle zusammenzufügen und sie durch das Hinzufügen von Übergängen, Überlagerungen und mehr aufzupolieren.
Obwohl es ein kostenloses Tool ist, verfügt es über viele Premium-Funktionen. Daher ist die Lernkurve für Anfänger ein wenig steiler.
Schritte zum Kombinieren von Videos mit Shotcut:
Schritt 1: Shotcut auf Ihr Gerät herunterladen
Stellen Sie sicher, dass Shotcut auf Ihrem Windows 10-Gerät ausgeführt wird. Wenn nicht, laden Sie es zuerst herunter.
Schritt 2: Videodateien importieren
Gehen Sie zu Datei > Dateien öffnen und wählen Sie die Videodatei aus, die Sie hinzufügen möchten. Ziehen Sie sie dann in die Zeitleiste. Um ein weiteres Video hinzuzufügen, wiederholen Sie den Vorgang, bis Sie alle Dateien importiert haben.
Hinweis: Der Rand des zweiten Videos, das Sie hinzufügen, sollte mit dem ersten Clip bündig sein.
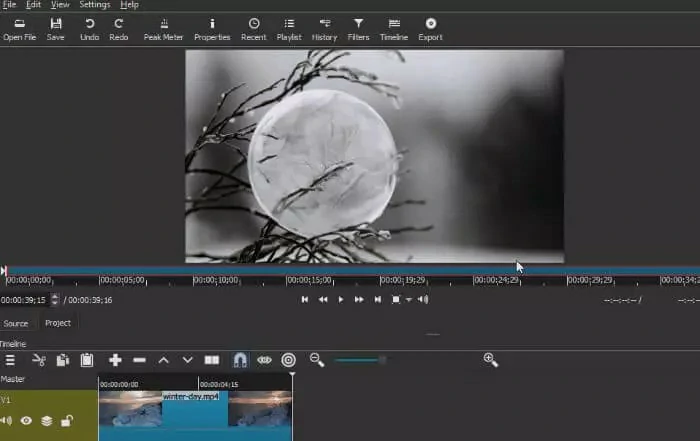
Videodateien in Shotcut importieren
Schritt 3: Zusammenführen und Speichern
Sie können die Dateieinstellungen wie Videoauflösung, Bildrate und Seitenverhältnis im Bedienfeld Datei ändern. Um die Datei zu speichern, klicken Sie auf die Schaltfläche Datei exportieren.
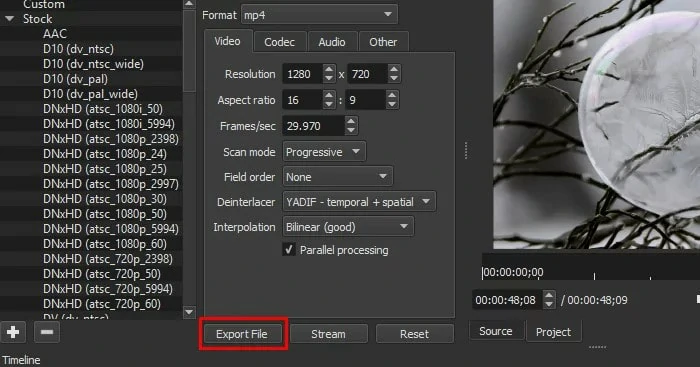
Exportieren Sie das zusammengefügte Video in Shotcut
Merkmale:
Nachteile:
Zusammenfassung
Das Zusammenführen von Videos in Windows 10 ist mit dem richtigen Editor ganz einfach. In diesem Tutorial stellen wir Ihnen 5 kostenlose Anwendungen vor, mit denen Sie Videos auf Ihren Windows 10-Geräten ganz einfach zusammenfügen können. Angesichts der Funktionalität und Benutzerfreundlichkeit empfehlen wir Ihnen FlexClip. Treffen Sie Ihre Entscheidung und fangen Sie jetzt an, Videos zusammenzufügen!


