Qual o melhor software gratuito para recortar vídeos no Windows 10? - uma pergunta de Quora
Pode encontrar muitas perguntas sobre como recortar vídeo no Windows 10. Certamente, o recorte tornou-se a técnica essencial para remover coisas indesejadas dos vídeos ou redimensionar a moldura para destacar um determinado ponto no seu vídeo.
Reunimos neste blog 4 das melhores ferramentas para recortar um vídeo no Windows de graça. Siga este guia para descobrir a melhor opção para si.
1. FlexClip
Recortar vídeos no Windows 10 é fácil se usar a ferramenta certa. O FlexClip, o melhor editor de vídeos online, permite-lhe cortar, aparar, rodar, dividir, filtrar, acelerar e adicionar legendas aos vídeos sem esforço, quer seja principiante ou profissional.
Se pretender recortar partes indesejadas do vídeo, há duas maneiras de o fazer: recortar o vídeo num proporção fixa e ajustar o tamanho facilmente. Além disso, pode guardar vídeos em vários formatos após o recorte, incluindo MP4 (H264), MOV, WEBM e M4V.
Como recortar vídeo no Windows 10:
Passo 1: carregue a sua filmagem
Clique no botão Criar um vídeo para aceder à página do editor, depois no painel Multimédia, comece a importar vídeos do seu PC ou telemóvel.
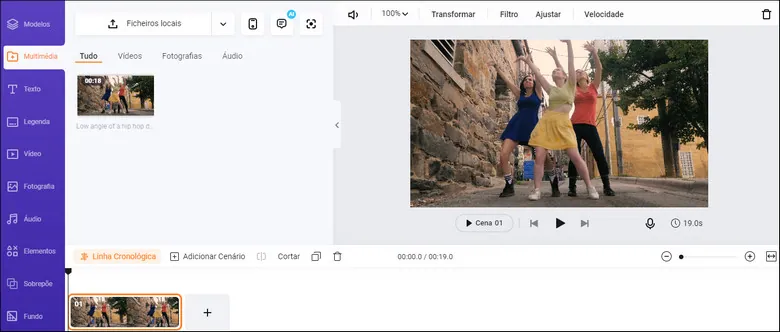
Carregar filmagens para o FlexCLip
Passo 2: cortar o vídeo
O FlexClip tem duas formas de ajustar o tamanho do vídeo com base nas necessidades reais.
Desloque o cursor para o canto superior esquerdo onde estão listadas cinco proporções fixas: 16:9, 1:1, 9:16, 4:5 e 21:9. Se estiver a fazer vídeos para redes sociais, como o Instagram, clique na opção 9:16 e encaixa imediatamente no seu vídeo. É super fácil e rápido.
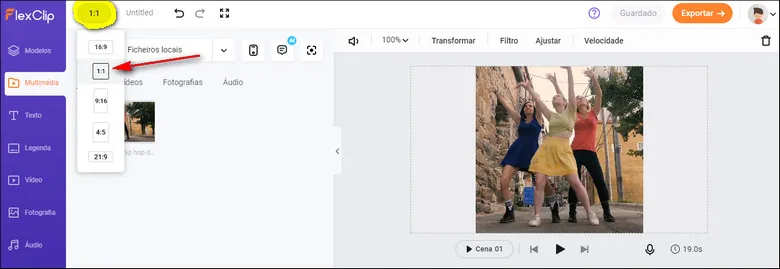
Cortar vídeo na proporção fixa
Primeiro, clique no botão Picture-in-picture para aplicar o vídeo à linha temporal. Depois, pode arrastar a margem para alterar o tamanho como desejar. Para ajustar o vídeo a um formato único, toque no ícone Recortar para escolher o seu estilo favorito.
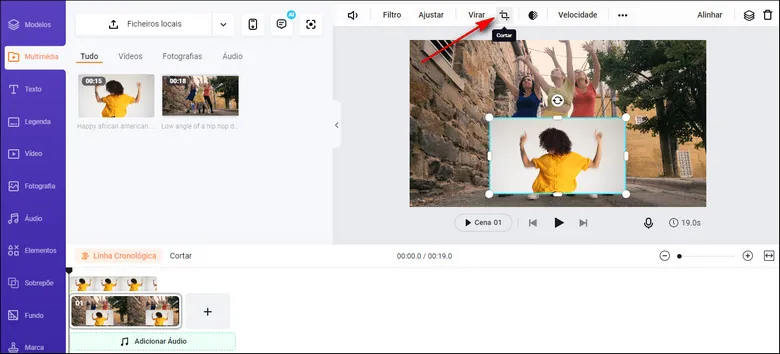
Recortar vídeo facilmente
Passo 3: personalize o vídeo e exporte
Depois do corte, otimize o seu vídeo com títulos, filtros, animações e música. Quando terminar a edição, clique no ícone Exportar para guardar no dispositivo local.
2. PowerPoint
O PowerPoint foi concebido para criar apresentações deslumbrantes. Mas a maioria das pessoas não conhece um truque - também permite recortar vídeo Windows 10. Graças às funcionalidades de inserção de vídeo, o PowerPoint recorta vídeos da mesma forma que se recorta uma imagem.
Como recortar vídeo no Windows 10:
Passo 1: abra o PowerPoint e insira o vídeo
Abra um novo ficheiro PPT e no seu primeiro diapositivo, clique em Inserir > Vídeo > Vídeo no meu PC para inserir os vídeos que deseja recortar.
Passo 2: recorte o seu vídeo
Selecione o vídeo e clique em Formatar, depois pode encontrar a função Recortar no painel de ferramentas. Agora pode recortar o vídeo no ecrã, arrastando as pegas escuras de corte nas margens do vídeo.
Passo 3: guardar o diapositivo como vídeo
Depois de o ter recortado a seu gosto, aceda a Ficheiro, Exportar e escolha a opção Criar um vídeo. Escolha a sua resolução aqui e depois clique em Criar vídeo para selecionar o local do ficheiro exportado. Demora algum tempo a renderizar o ficheiro.
Como recortar vídeos em Powerpoint
3. VLC
É difícil redimensionar vídeos no Windows 10 com o leitor de multimédia VLC. Se precisa de um fluxo de trabalho simples, o VLC não é a melhor opção para si.
Para começar, requer que defina manualmente quantos pixéis pretende remover de quatro lados. Mas o problema é que a maioria de nós não sabe o número exacto a definir. Pior ainda, não oferece uma forma visualizada de ajustar um quadro para recortar um vídeo em VLC, o que significa que não pode pré-visualizar o vídeo recortado em VLC.
Como recortar vídeo no Windows 10:
Passo 1: instale e abra o VLC
Transfira o VLC para o seu computador e conclua o processo de instalação. Quando terminar a instalação, abra esta ferramenta gratuita.
Passo 2: ajuste as definições
Antes de utilizar o VLC para recortar vídeos, é necessário fazer algumas alterações às definições. Aceda a Menu > Ferramentas > Preferências. Em seguida, olhe para o painel esquerdo e clique em Vídeo > Filtros > Croppadd.
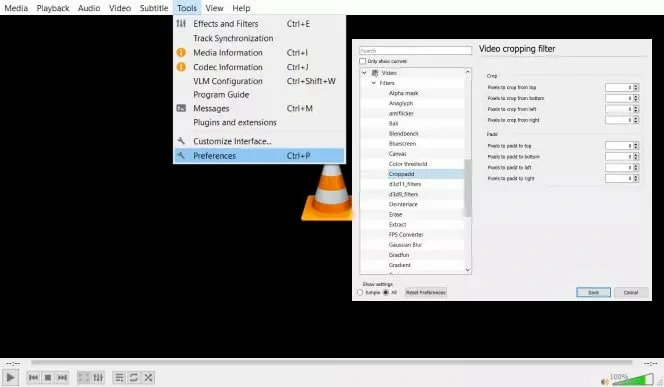
Ajuste as definições
Passo 3: defina o tamanho
No painel Croppadd, terá de definir manualmente quantos pixéis deseja recortar a partir das partes esquerda, direita, superior e inferior do seu vídeo. Basta colocar o número exato em cada caixa e depois voltar ao vídeo > Filtro > assinalar a caixa Filtro de recorte de vídeo, e, por fim, pressionar Guardar.
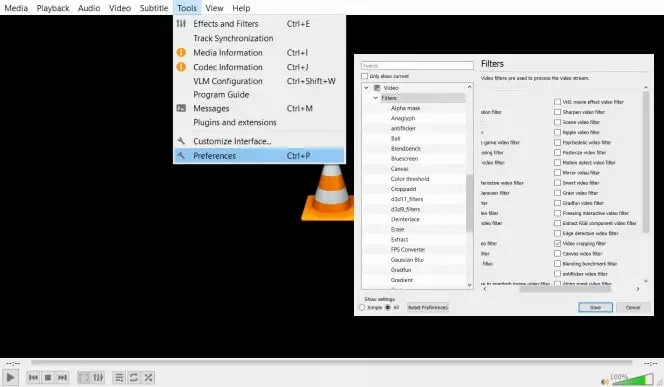
Definir o tamanho
Passo 4: recorte o vídeo
Aceda a Multimédia > “Converter/Guardar” e pressione o botão “Adicionar” para importar um ficheiro para recortar. Em seugida, clique em “Vídeo” > “Filtros” e assinale “Filtro de recorte de vídeo” para ativar a configuração de recorte selecionada anteriormente. Por fim, toque no botão Explorar para escolher o ficheiro de destino e pressione o botão Iniciar para guardar.
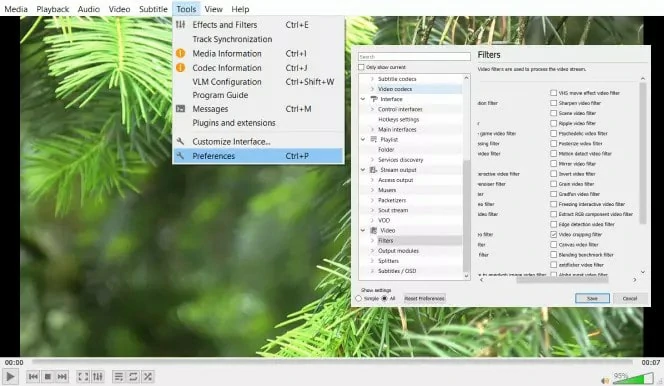
Adicione o vídeo que pretende recortar
4. Windows Movie Maker
Existe uma maneira fácil de fazer um recorte no Windows 10 com o programa de edição incorporado Windows Movie Maker. Quando se trata de fazer um recorte, oferece algumas opções configuradas para o ajudar a recortar vídeos. Siga o guia simples abaixo para recortar um vídeo rapidamente.
Como recortar vídeo no Windows 10 com o Windows Movie Maker:
Passo 1: adicionar um ficheiro de vídeo para recortar
Abra o Windows Movie Maker e toque no botão Multimédia para importar ficheiros de vídeo para recortar. Em seguida, arraste e largue o vídeo na Linha temporal.
Passo 2: recorte o ficheiro de vídeo
Navegue para Animações > Inclinações e zoom. Selecione a partir da lista de efeitos e aplique ao seu vídeo.
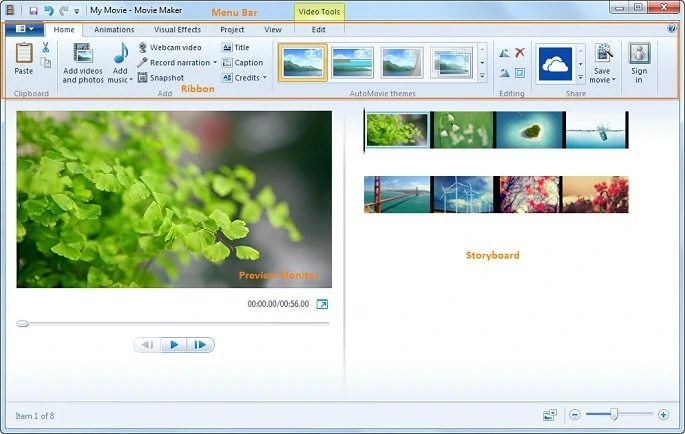
Adicione o vídeo que pretende recortar
Passo 3: exporte o vídeo
Quando estiver satisfeito com o vídeo, guarde o vídeo recortado.
Perguntas frequentes sobre como recortar vídeo no Windows 10
#1 Qual a diferença entre recortar, aparar e dividir?
Recortar, aparar e dividir são três formas amplamente utilizadas para remover partes indesejadas dos vídeos. Mas têm diferenças fundamentais entre todas elas.
Recortar permite-lhe remover os cantos esquerdo, direito e inferior do seu vídeo. Com o recorte, pode mudar a perspetiva ou a impressão de um vídeo e a sua composição geral.
Aparar é usado para se livrar de coisas indesejadas no início ou no fim de uma parte do seu vídeo.
Dividir consiste em dividir o seu vídeo em várias partes. Pode utilizar esta funcionalidade para eliminar qualquer secção do seu vídeo.
#2 Como recortar vídeos com o editor incorporado do Windows 10?
O Windows 10 inclui um editor de vídeo nativo que é fornecido com cada computador que executa o sistema. Se tiver utilizado o Windows 10 durante algum tempo, deve estar familiarizado com o editor incorporado - Fotos.
Em geral, esta ferramenta permite recortar vídeos removendo apenas barras pretas, convertendo 16:9 para 4:3 e mudando de vídeo horizontal para vertical. Por conseguinte, não é possível recortar livremente vídeos com o Fotos, pois funciona com situações muito restritas.
#3 Como recorto um vídeo MP4?
O MP4 é o formato de vídeo mais popular. O FlexClip permite-lhe recortar um vídeo MP4 com grande facilidade. Além de recortar vídeos MP4, também lhe permite converter vídeos MP4 noutros formatos e editar vídeos.


