一、動画をスロー再生するには?
動画編集を始めたいと考えており、使用しているデバイスで動画をスロー再生する方法について探している方も多いのではないでしょうか。
この章では、よく使われるデバイスごとに標準搭載されている機能で、スロー再生ができるかについて解説します。
iPhoneの場合の動画編集機能
iPhoneで動画を撮影すると「写真」に保存されますが、「写真」内での編集機能にスロー再生機能はありません。動画をスロー再生したい場合には、iPhoneに標準搭載されている「iMovie」で加工できます。「iMovie」はアカウントの作成が必要なく、無料で利用できるため、手軽に編集を始められます。
Androidの場合の動画編集機能
Androidはさまざまなメーカーが参入しているため、機種ごとに動画が保存されるアルバムの名称が異なり、動画編集ができる機能も異なります
スロー再生ができない場合は、標準搭載されている「Googleフォト」というアプリケーションを利用することがおすすめです。Googleフォトの編集機能には、スロー再生機能があります。
「Googleフォト」を利用するにはGoogleアカウントへの登録が必要ですが、無料で利用できます。
Windowsの場合の動画編集機能
Windowsでは、初期搭載されているアプリケーションの「Microsoftフォト」で動画編集が可能です。ただし、履歴が溜まると動作が遅くなることもあるため、定期的に詳細オプション機能から「修復」や「リセット」をして、履歴を削除するとよいでしょう。
Macの場合の動画編集機能
Macでは、動画を開くと「QuickTime Player」が起動します。QuickTime Playerでは、再生速度を変えて動画を再生できますが、スロー再生の状態で保存はできません。
そのため、標準搭載されている「iMovie」での動画編集がおすすめです。アプリ名はiPhoneのものと同じですが、スマートフォン版とパソコン版では少し仕様が異なります。
二、動画のスロー再生におすすめの無料アプリケーション4選
無料で手軽に始められるアプリケーションで動画編集を始めたいという方も多いでしょう。ここでは、無料で使えるアプリケーションを紹介します。ご自身の環境に合ったアプリケーションを探してみてください。
①FlexClip|動画のテンプレートが豊富
FlexClipは、インストール不要で、Webブラウザ上で動画編集を始められるWebアプリです。スロー再生(無料)にも対応しています。また、編集素材が豊富に揃っており、再生速度は0.2倍〜8倍まで、倍率は0.1単位で設定できます。
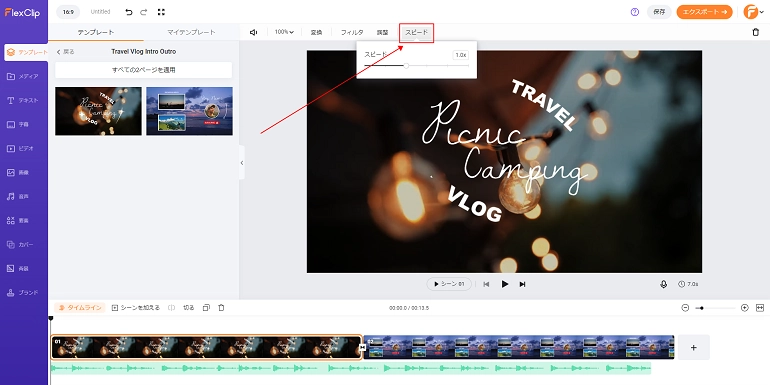
FlexClip
「スピード」をクリックして、選択したシーンの動画の再生速度を0.2から8倍速に調整可能です。この機能は完全無料ですので、まずは無料でご体験ください
②iMovie|Apple製品に標準搭載
iMovieは、Apple製品に標準搭載されているアプリケーションです。Apple製品利用者であればすぐに動画編集ができます。
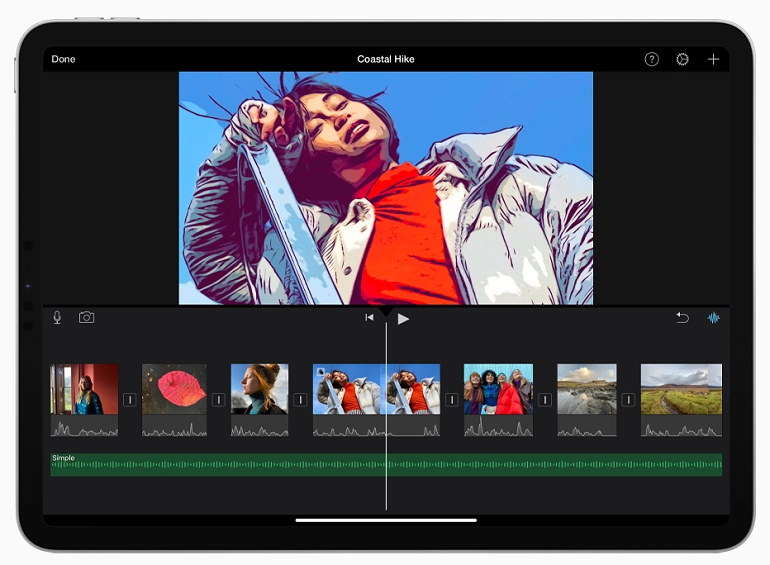
Source:Apple
パソコンで動画編集をする場合の再生速度は、1%〜上限なしで設定可能です。ただし、スマートフォン版とPC版では細かな仕様が異なるため、ご自身が作りたい動画を踏まえて、どちらを使用するか決めるとよいでしょう。
なお、iMovieはApple製品向けに作られたアプリケーションのため、Windows製品やAndroidではインストールできません。
③Canva|Webブラウザとアプリの両方対応
Canvaは、Webブラウザでも、アプリケーションをインストールしても利用できる動画編集ソフトです。パソコンでもスマートフォンでも利用できます。無料版では制限がありますが、豊富なテンプレートを使って動画編集を行えます。
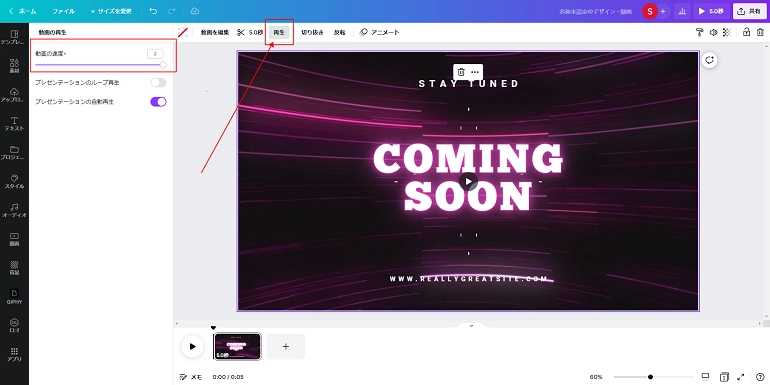
Canvaで動画再生速度調整
再生速度は0.25倍〜2倍まで、倍率は0.25単位で調節できます。有料版では画像やテンプレートの使用制限がなくなることが特徴です。料金には月額1,500円のプランと年額で1万2,000円のプランの2種類があります。
④Kapwing|音声録音が可能
Kapwingは、WebブラウザもしくはAndroid用のアプリケーションとしてのみ利用できます。再生速度は0.25倍〜4倍まで、倍率は2倍までは0.25単位となっており、2倍よりも倍率を上げる場合には4倍まで1段階で調整できます。
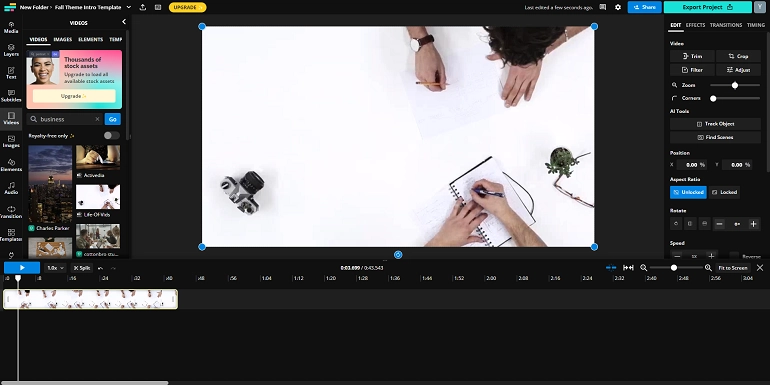
Kapwingで動画再生速度調整
英語表記のみで日本語の対応はありませんので、操作は少し難しいです。また、無料版は保存容量に制限があります。有料版は、1か月あたり6ドルから3段階のプランがあります。
三、FlexClipで動画制作を始める方法
無料で動画を制作できるサービスにはさまざまな種類がありますが、これらのサービスを利用する際、どのような操作で動画を制作するのでしょうか。
この章では、FlexClipを例に挙げて、動画制作の手順について解説します。
ログインから素材取り込みの手順
動画編集をするには、まず編集ソフトに素材を取り込まなければなりません。
FlexClipを開いて、動画の素材を取り込む手順は以下のとおりです。
- 1.Webブラウザで「FlexClip」と検索。
- 2.GoogleやFacebookのアカウント、もしくはE-mailアドレスを登録。
- 3.ログイン後、画面左上の「新規プロジェクトを作成」をクリック。
- 4.編集モードと制作したい動画画面の比率を選択。
- 5.撮影した動画をPCファイルからドラッグ&ドロップでアップロード。素材がなければ「テンプレート」や「動画」から選択したり、自分で一から制作したりできます。
動画編集から保存までの手順
動画を編集するための素材を取り込んだ後は、実際に動画の編集を行います。
動画編集の手順は、以下のとおりです。
- 1.画面下側のタイムラインやストーリーボードでアップロードした動画を確認。
- 2.編集したい動画のカットを選択し、画面上部の「フィルタ」「調整」「アニメーション」などで動画編集を開始。
- 3.動画をスロー再生させたい場合は、「スピード」で調節が可能。テンプレートから動画を制作する場合は素材ごとに速度を調節できない可能性があります。
- 4.編集が完了したら画面右上の「エクスポート」で画質を選択し、再度「エクスポート」をクリックすればデバイスに保存されます。
このほかにも、FlexClipを使用すれば、動画にさまざまな編集を施せます。TikTokやYouTubeへ動画を投稿したいと考えた場合には、一度FlexClipを利用した動画編集を試してみるとよいでしょう。
四、動画のスロー再生を利用して動画制作するメリット3つ
広告に使われる動画や、YouTubeやTikTokなどの SNSの動画でも、動画のスロー再生が用いられています。ここでは、スロー再生の動画にどのようなメリットがあるのかについて解説します。
①視聴者を飽きさせない動画が作れる
動画の一部にスロー再生を利用して、再生スピードに変化をつけることで、視聴者を飽きさせない動画に仕上がります。
スロー再生を取り入れることで、単調なリズムが解消されて、視聴者の興味を惹くことが可能です。なかでもYouTubeやTikTokなどの動画コンテンツでは、視聴者の再生時間をアルゴリズムが認識して動画が評価されます。そのため、スロー再生を利用して、動画が魅力的に見えるように工夫することがおすすめです。
②他の動画と速度を合わせられる
初心者の方が手動で動画を撮影する場合、動画のテンポを一定に合わせることは困難です。テンポが合わない動画は、視聴者にとってクオリティが低く感じる可能性があるため、再生速度を微調整して、前後の動画と合わせることがおすすめです。
複数カットの動画を繋げる際は、スロー再生を利用して他の動画とテンポを合わせると、動画に統一感が生まれます。
③繊細な動きや声を鮮明に表現できる
撮影した動画をスロー再生すれば、繊細な動きや声を鮮明に表現できます。例えば、スポーツの動きやダンスの複雑な動き、速度の速い音楽のフレーズなどが挙げられます。
スロー再生を活用すれば、視聴者の注意を引くことができるほか、解説を目的とする動画であれば、視聴者の理解を深められるメリットがあります。
五、動画をスロー再生させる際の注意点2つ
動画をスロー再生にすると、動画の質が向上したり、視聴者を惹きつけられたりすると解説しました。しかし、むやみに取り入れると逆効果になってしまう可能性があります。
スロー再生を利用するときには、動画のクオリティを上げるためのコツを理解したうえで利用するようにしましょう。
①動画が粗く質が落ちる可能性がある
動画をスロー再生にした場合、画質が粗くなる可能性があります。なぜなら、1秒間あたりに再生される画像枚数が減るためです。動画の滑らかさはフレームレートで変わります。フレームレートとは、1秒あたりの動画を構成する画像枚数を表す用語で、fpsという単位で表記されます。
例えば、30fpsの動画を50%の速度に設定した場合、1秒間に15枚の画像で構成されるため、滑らかとは言い難い動画ができてしまいます。そのため、スロー再生の編集をするときには、編集前の動画を高FPSで録画するか、スロー再生の倍率を調整して適切な再生速度を見つけるとよいでしょう。
②音声が不自然な可能性がある
音声がある動画をスロー再生にする場合、音声もスローで再生されるため、視聴者に違和感を与えてしまう可能性があります。他の動画と再生速度を合わせるためにスロー再生を利用する場合は、一部分だけ音質が異なり、気になってしまうケースもあります。
スロー再生で不自然な仕上がりになってしまう場合は、動画の音声を消したり、ボリュームを下げたりして、後からBGMを追加すると違和感のない動画に仕上がります。
最後に
現在では、無料アプリやブラウザ上でも、スロー再生を含めた柔軟な動画編集ができるアプリが登場しています。使用するデバイスによって対応しているアプリや仕様が異なるため、ご自身の利用環境に合わせて選択しましょう。
FlexClipは、素材が豊富でスロー再生の編集も柔軟かつ簡単に行えるため、動画制作が初心者の方にもおすすめです。ぜひFlexClipを活用して素敵な動画を制作してください。


