Los archivos de vídeo de gran tamaño pueden ser un quebradero de cabeza a la hora de compartirlos y almacenarlos. Ocupan mucho espacio en tu disco duro y provocan un tiempo de carga más largo que ahuyenta a los usuarios. Además, los archivos de vídeo de gran tamaño tampoco son ideales para publicar en blogs, enviar por correo electrónico, etc.
Por eso, te vamos a guiar a través de la mejor configuración de calidad de vídeo para comprimir un vídeo a un tamaño más pequeño y te vamos a ofrecer soluciones probadas para reducir el tamaño de los archivos de vídeo online sin perder calidad de forma gratuita, además de ofrecerte consejos extra para reducir los archivos de vídeo para usuarios de Windows 10 y Mac.
Esto es lo que aprenderás:
Los mejores ajustes de calidad de vídeo para reducir el tamaño
Antes de pasar a los compresores de vídeo online gratuitos para reducir el tamaño de tus archivos de vídeo, vamos a hablar brevemente de las propiedades clásicas del vídeo y de los aspectos técnicos que definen el tamaño físico de un archivo de vídeo.
Calidad de vídeo clásica, resolución y relación de aspecto:
| Nombre oficial | Tamaño del píxel (ancho y alto) | Relación de aspecto | |
|---|---|---|---|
| 8k or 4320p | Vídeo 8k (Full Ultra HD) | 7680 x 4320 | 16:9 |
| 4k or 2160p | Vídeo 4k (Ultra HD) | 3840 x 2160 | 1:1.9 |
| 1440p | QHD (Quad HD) | 2560 x 1440 | 16:9 |
| 1080p (recomendado) | Full HD | 1920 x 1080 | 16:9 |
| 720p | HD (alta definición) | 1280 x 720 | 16:9 |
| 480p | SD (definición estándar) | 852 x 480 | 16:9 |
Para reducir el tamaño de archivo de los vídeos 4k y 8k sin perder calidad, se recomienda reducir la resolución de vídeo a 1920 x 1080p (Full HD) o 1280 x 720p (HD), ya que estas dos calidades de vídeo ofrecen la mejor experiencia de visualización online y son compatibles con todas las plataformas de alojamiento de vídeos online.
Así que, además de la resolución de vídeo (como 4320p, 2160p, 1080p, 720p, o el número de píxeles utilizados para formar una imagen de vídeo), ¿qué más define el tamaño físico de un archivo de vídeo? Bueno, hay 4 elementos más::
Ajuste de calidad de vídeo recomendado:
Formato de vídeo(codificador): MP4 (en todas las plataformas)
Resolución de vídeo: 1080p; 720p
Tasas de bits: 8M for 1080p video; 5M for 720p video
Tasa de fotogramas: 24-30 FPS
Codificación: H.265
En comparación con la codificación H.264, la H.265 ha sido especialmente diseñada para crear vídeos en alta resolución y ofrece entre un 25% y un 50% más de compresión de datos con el mismo nivel de calidad de vídeo.
Cómo reducir el tamaño de un vídeo online
Ahora ya sabes lo que determina la calidad de vídeo y el tamaño de un archivo de vídeo. A continuación, te mostramos los compresores de vídeo gratuitos recomendados.
1. Compresor de vídeo Flexclip
FlexClip es un editor de vídeo online gratuito que te ofrece dos formas de reducir los archivos de vídeo, es decir, comprimir directamente el vídeo; utilizar el divisor y el cortador para eliminar las partes no deseadas del vídeo y convertir la resolución del vídeo original a 720p o 480p.
Sólo tienes que arrastrar y soltar tus secuencias de vídeo al compresor de vídeo online FlexClip > y seleccionar el porcentaje y la resolución de vídeo para comprimir el vídeo original.
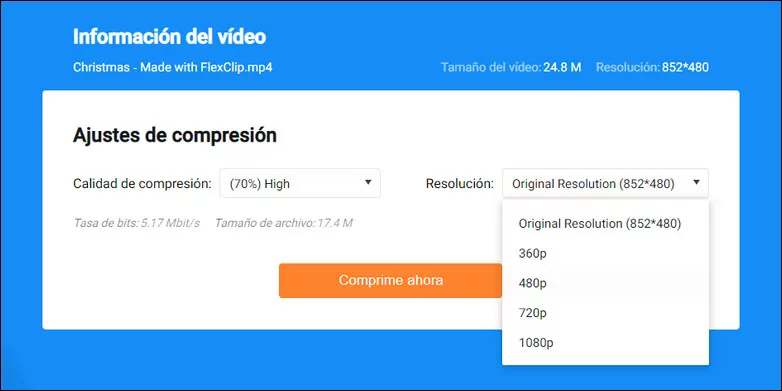
Reduce el tamaño de los vídeos con el compresor de vídeo online FlexClip
Si echas un vistazo más de cerca a tu grabación de vídeo original, a menudo podrás detectar fragmentos no deseados, lo que puede ayudarte a comprimir un 20-30% el vídeo original. Sólo tienes que subir los clips al editor de vídeo FlexClip, añadirlos a la línea de tiempo, eliminar la parte no deseada y arrastrar el control deslizante para ajustar la duración del vídeo y, finalmente, dar salida al vídeo en formato 720P o 480P.
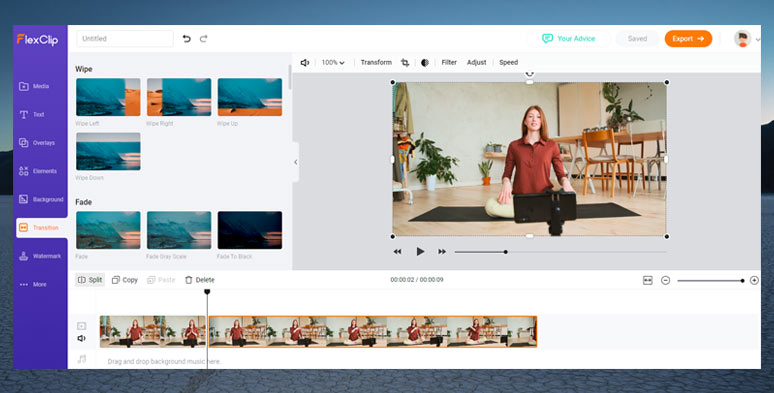
Divide y recorta las partes no deseadas de los clips para reducir el tamaño del vídeo online
2. Compresor FreeConvert
FreeCovert es una herramienta versátil de vídeo e imagen. Su compresor de vídeo gratuito te permite comprimir un archivo de vídeo en segundos con múltiples opciones. Sólo tienes que subir tu archivo de vídeo, elegir el tamaño del vídeo en porcentaje o el tamaño exacto del archivo, la calidad del vídeo, la resolución, la tasa de bits máxima y la codificación.
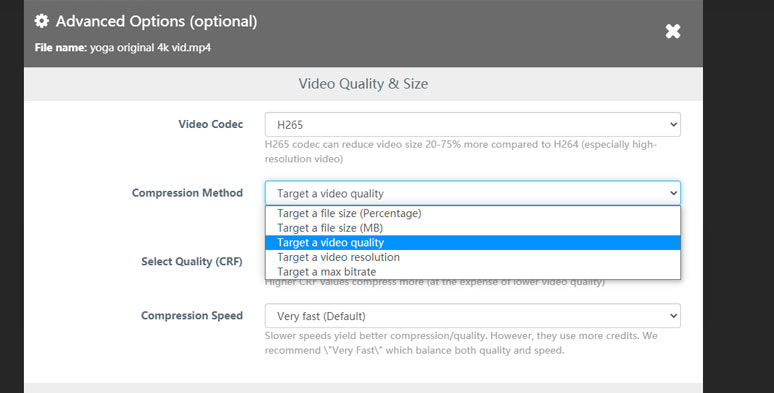
Comprimir un archivo de vídeo grande con el compresor de vídeo FreeConvert
3. Utilizar el código de incrustación para reducir el tamaño del vídeo online
Para reducir un archivo de vídeo grande sin perder calidad online, a veces hay que salirse de lo habitual. Si piensas incrustar un archivo de vídeo de gran tamaño en tu blog o en un correo electrónico, una forma factible es subirlo a una plataforma de alojamiento de vídeos como YouTube, hacer clic con el botón derecho del ratón en el vídeo y copiar el código de incrustación, para después pegar el código de incrustación en el blog y el correo electrónico. Así, el espectador o el destinatario del correo electrónico podrán disfrutar de un vídeo de máxima definición sin pérdida de calidad.
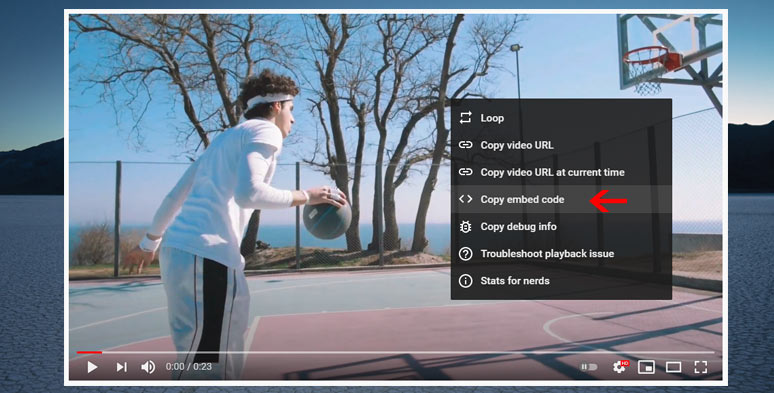
Copia y pega el código de incrustación de tu vídeo online para reducir el tamaño del vídeo en los blogs, etc.
Consejo extra: Reduce directamente el tamaño del vídeo en Windows 10 y Mac
Si no tienes acceso a Internet y eres usuario de Windows 10 o Mac, también puedes utilizar el editor de vídeo preinstalado para comprimir los archivos de vídeo localmente.
1. Cómo reducir el tamaño de los archivos de vídeo para usuarios de Windows 10
Dirígete a la barra de tareas y escribe “editor de vídeo” en la barra de búsqueda. A continuación, haz clic en el icono de la aplicación para abrirla.
Haz clic en “Nuevo proyecto de vídeo”, ponle un nombre a tu vídeo, sube tus clips y suelta el vídeo en el guión gráfico.
Haz clic en el botón “Exportar o compartir”, selecciona la calidad del vídeo (720p o 1080p) y guárdalo en tu ordenador local.
2. Cómo reducir el tamaño de los archivos de vídeo para usuarios de Mac
El QuickTime Player preinstalado es más que un reproductor multimedia. También puede utilizarse como una herramienta viable para la compresión de vídeo.
Ve a “Archivo”, “Exportar como” y elige entre 720p y 480p. Después, exporta el vídeo para reducir su tamaño.
Reflexiones finales
Teniendo en cuenta el gran esfuerzo que supone filmar y editar un vídeo, todos queremos que los espectadores disfruten de la mejor calidad de vídeo y que el tamaño del archivo sea lo más reducido posible. Para ello, una configuración muy recomendable para reducir un vídeo es 1080p (o 720p), 8-5Mbps, 24FPS, codificación H.265 y codificador MP4. Por supuesto, puedes experimentar y dar con la que mejor te funcione. La clave es encontrar un equilibrio entre la calidad del vídeo y el tamaño del archivo de vídeo. Así que, empieza con FlexClip a comprimir tus archivos grandes ahora.


