將語音備忘錄轉換成文本之後,你就可以更輕鬆地查看、分享自己的錄音,也可以將錄音用於其他目的。
如果你經常使用iPhone的語音備忘錄功能來錄製講座、採訪、會議或給影片錄製畫外音,那麼就會發現,把這些錄音手動轉換成文本真的太費勁了。不過現在不用擔心了,我們為你找到了好的解決辦法!
在這篇文章中,我們會向你介紹3種超好用的方法,讓你能輕鬆將語音備忘錄自動轉換成文本,包括使用線上工具和直接使用iPhone手機。轉換成文本之後,你就可以輕鬆查看、編輯或分享錄音內容了。


目錄:
相關閱讀:最好用的4款播客片頭編輯器。
使用FlexClip線上將語音備忘錄轉換成文本
無論你想將語音備忘錄轉換成文本來作為影片字幕(比如播客、YouTube影片、教育類影片、網路研討會預告片),還是使用iPhone語音備忘錄文本來編輯博客文章、新聞稿、翻譯,亦或是用於其他目的,簡單好用又功能豐富的FlexClip影片編輯器都是你的首選之一!
用FlexClip輕鬆將語音備忘錄轉換成文本
用FlexClip將語音備忘錄轉換成文本的功能亮點:
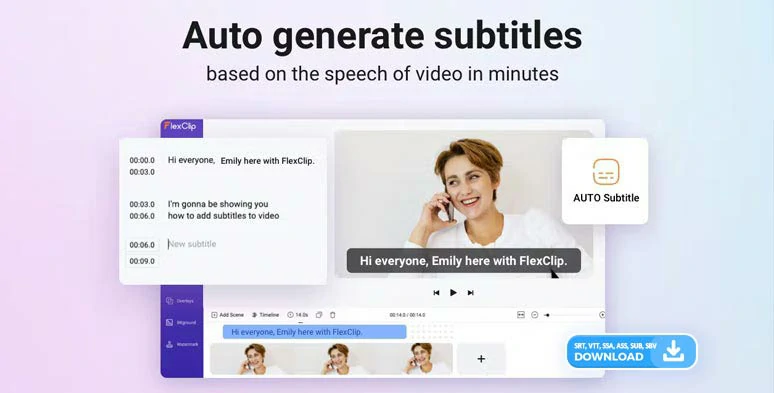
將語音備忘錄轉換成自動字幕
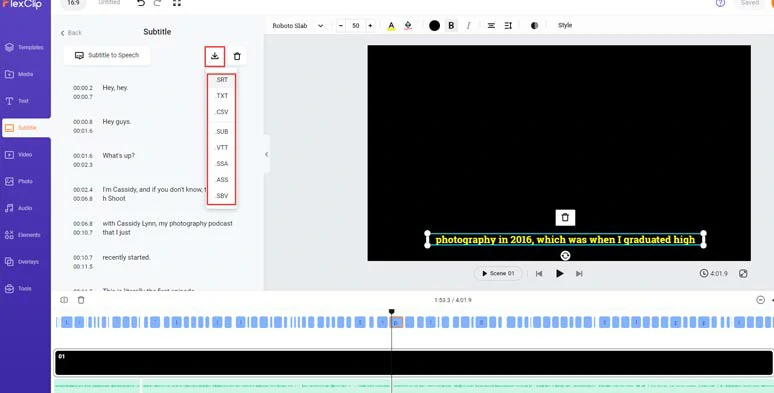
編輯並下載字幕文檔


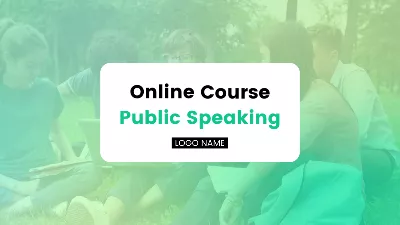

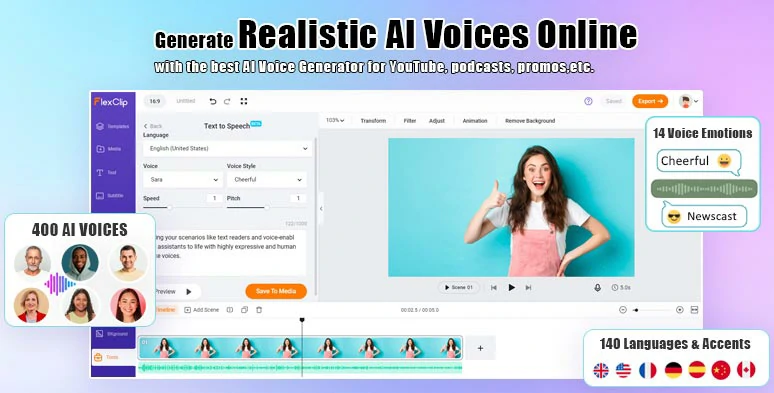
免費生成AI語音
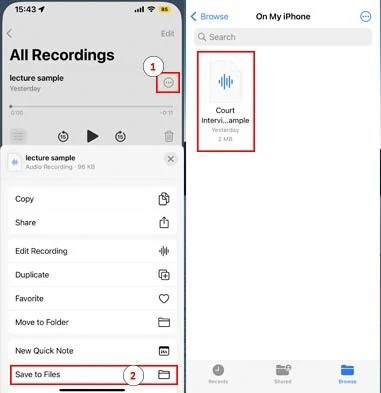
將語音備忘錄移動到文件
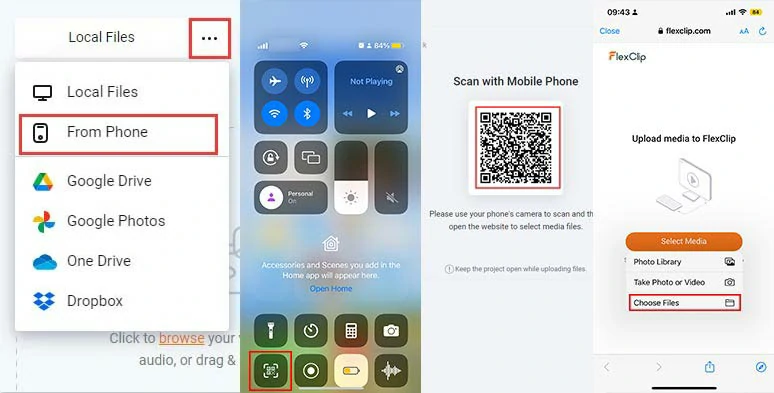
掃描二維碼並上傳語音備忘錄
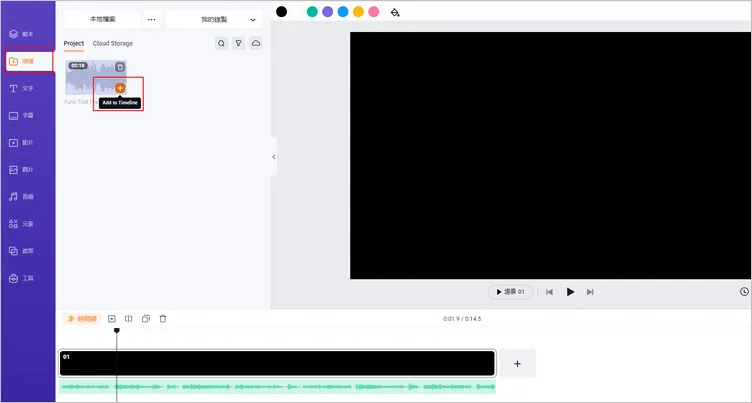
設置影片時長並將錄音添加到時間線
點擊【字幕】 > 【AI字幕】 > 選擇錄音的語言 > 點擊【下一步】 > 選擇字幕風格(可以隨時修改) > 點擊【生成】。然後,FlexClip會將錄音自動轉換成文本。準確率高達百分之九十五!
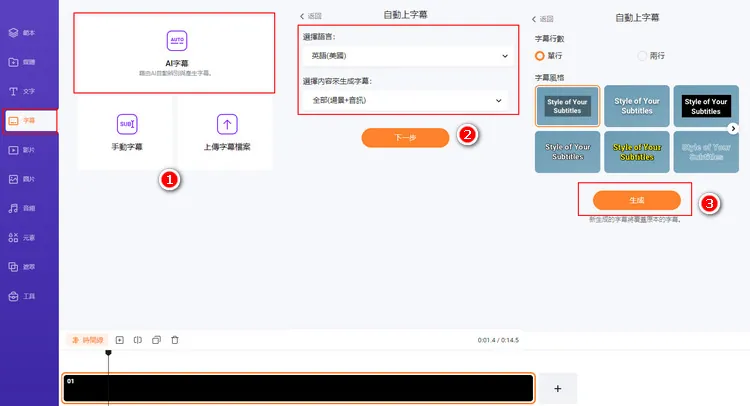
自動轉換文本
接下來,校對生成的字幕 > 修改錯別字 > 按照自己的喜好設置字體、顏色、大小、背景填充、對齊方式、透明度等字幕細節。
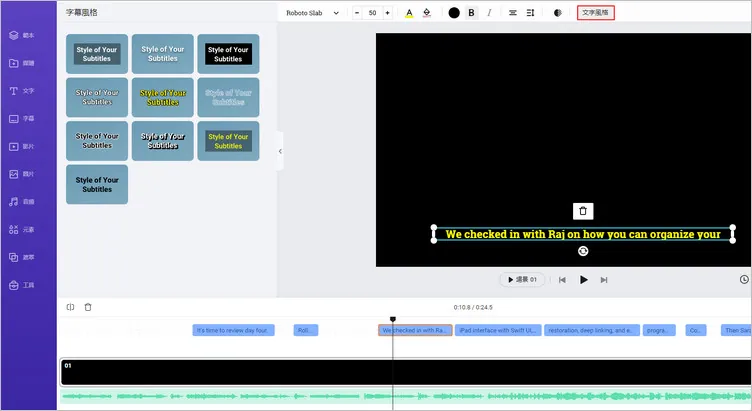
編輯字幕
當然,你也可以直接點擊下載按鈕,將生成的字幕保存為SRT、VTT、SSA、ASS、SUB、SBV、TXT和CSV格式用於其他編輯。另外,如果你覺得一段字幕太短了,可以點擊【合併】按鈕將相鄰的兩段字幕合二為一。同樣的。如果覺得一段字幕太長了,按下【Enter】鍵即可將其一分為二。真的很方便!
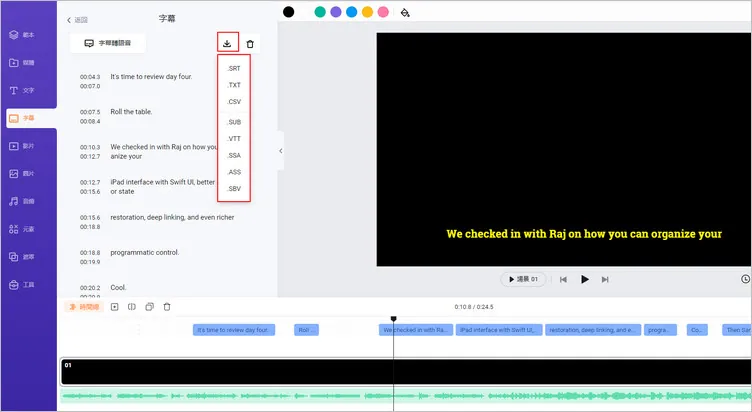
下載字幕
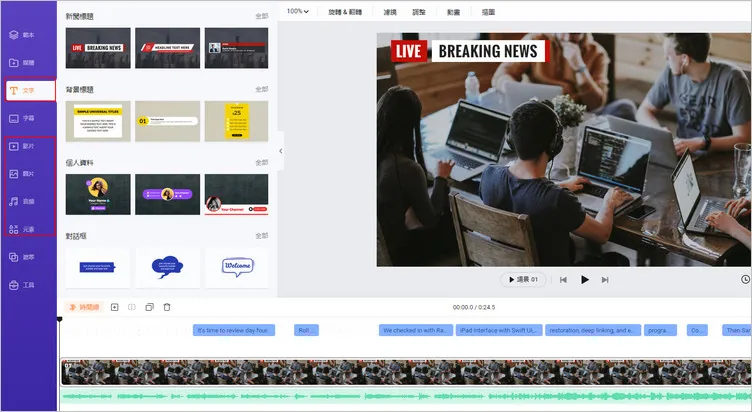
添加其他內容優化影片
編輯完成後,輸出1080p的MP4影片,然後將其保存到電腦或直接分享到YouTube、Google Drive、One Drive、Dropbox、TikTok等平臺。FlexClip提供可點擊的影片鏈接,你可以將它添加到博客、郵件等內容中。如果有需要,你也可以將影片的背景音樂直接輸出並保存為MP3格式。
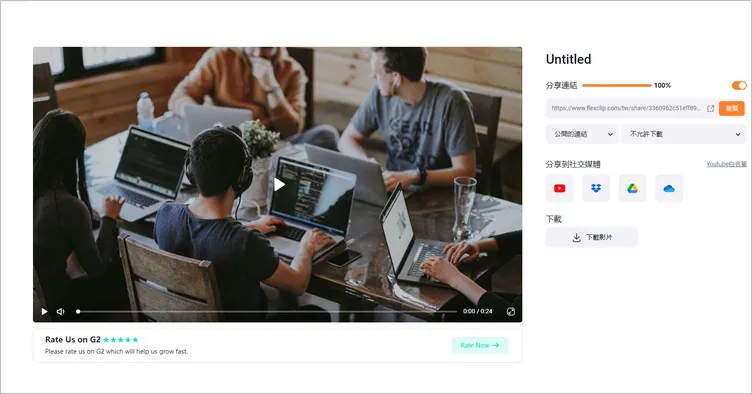
輕鬆分享影片
使用Otter.AI線上將語音備忘錄轉換成文本
如果你只需要把語音備忘錄轉換成文本,然後用於查看、編輯文檔/博客,或者只是分享給同事,那麼使用Otter.AI - 一款強大的轉錄服務工具,會更加合適你。
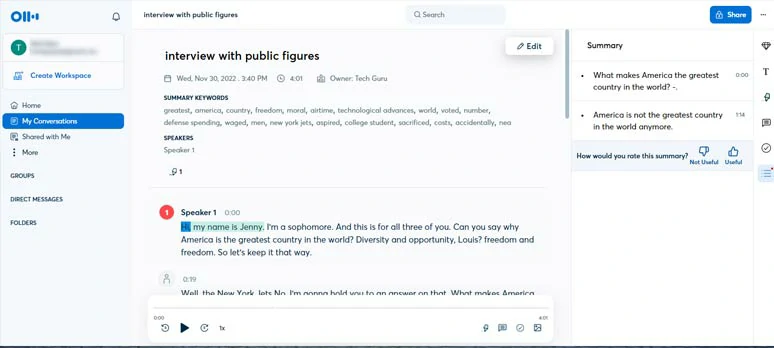
用Otter.AI將語音備忘錄轉換成文本
用Otter.AI將語音備忘錄轉換成文本的功能亮點:
作為一款強大而專業的轉錄服務軟體,Otter. AI幾乎是完美的。而唯一的不足之處在於,目前Otter. AI只支持英文轉錄。
使用iPhone手機將語音備忘錄轉換成文本
如果你想在iPhone上直接使用APP把語音備忘錄轉換成文本,同時這款APP除了英語還支持其他語言,那麼Transcribe正是你所需要的。
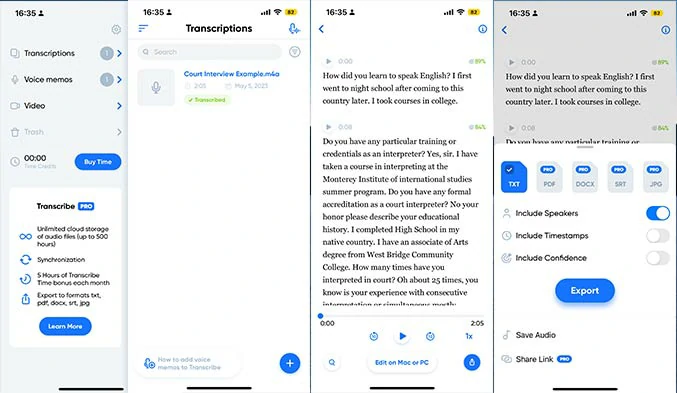
用iPhone直接把語音備忘錄轉換成文本
用Transcribe把語音備忘錄轉換成文本的功能亮點:
找到語音備忘錄 > 點擊三點圖示 > 【分享】 > 【更多】 > 【Transcribe】 > 選擇錄音中的語言以及自動轉錄模式 > 點擊轉錄按鈕。
結語
總的來說,把語音備忘錄轉換成文本更方便分享和編輯。從文仲介紹的三種方式中選一種免費試試吧!如果你覺得這篇文章有用的話,千萬不要忘記分享到YouTube或Twitter,讓更多有需要的人看到哦!


